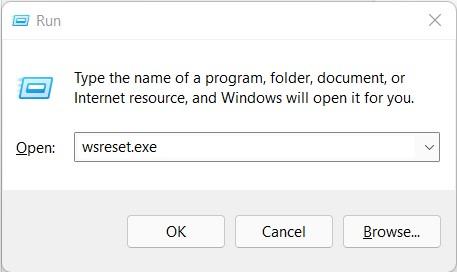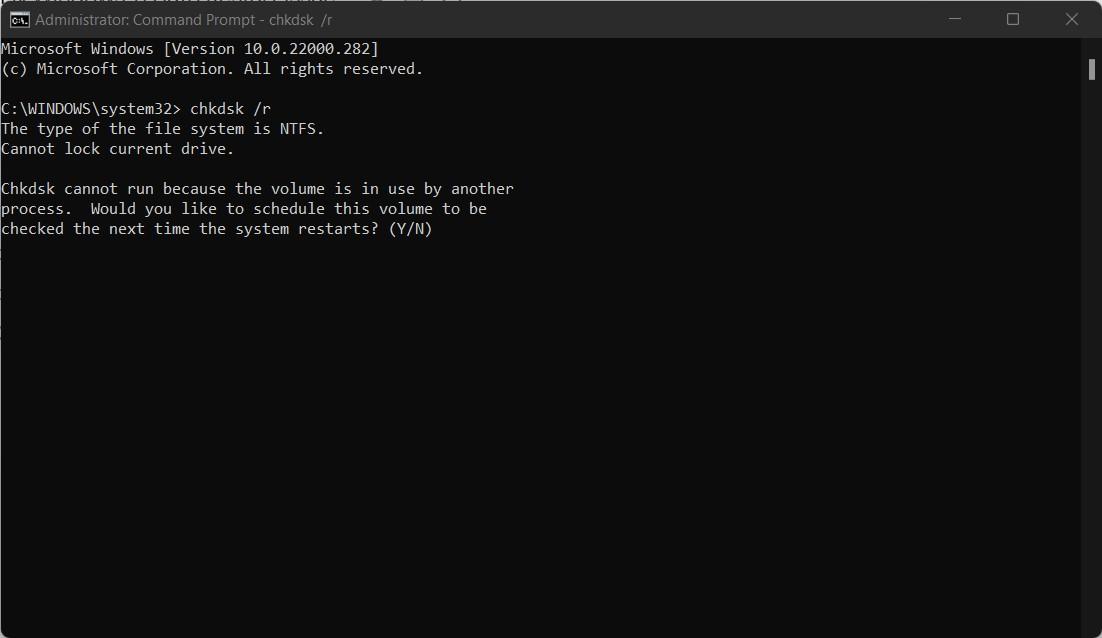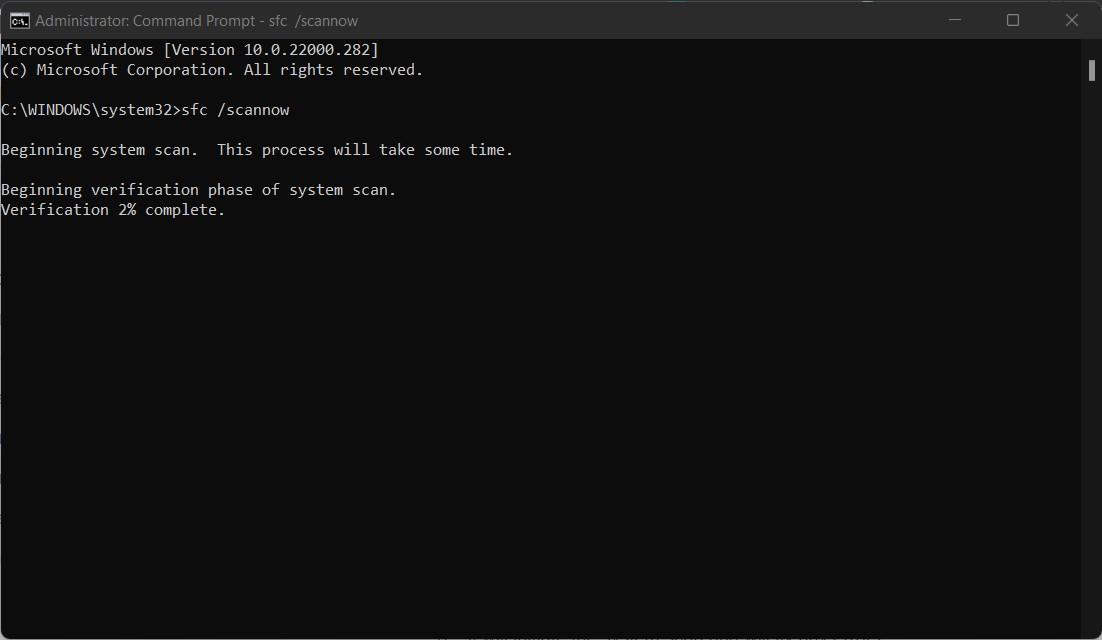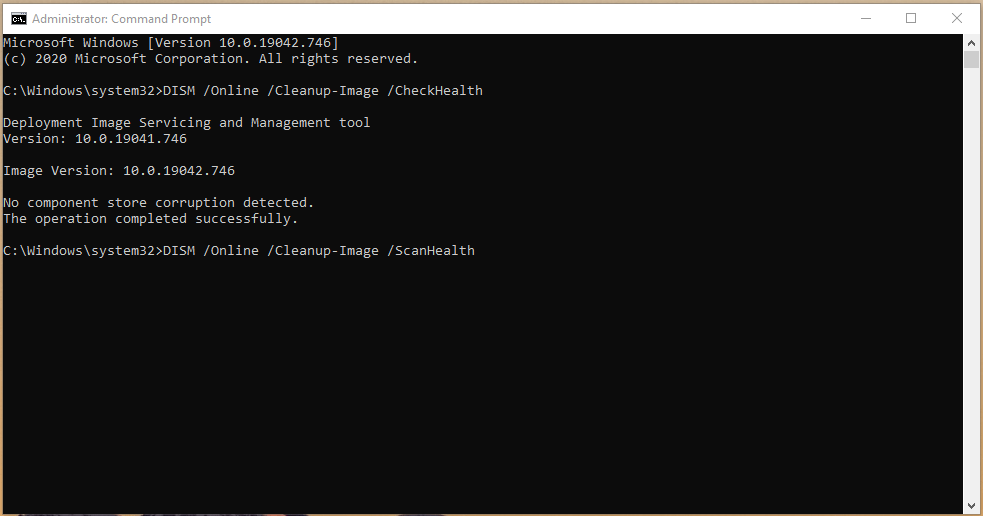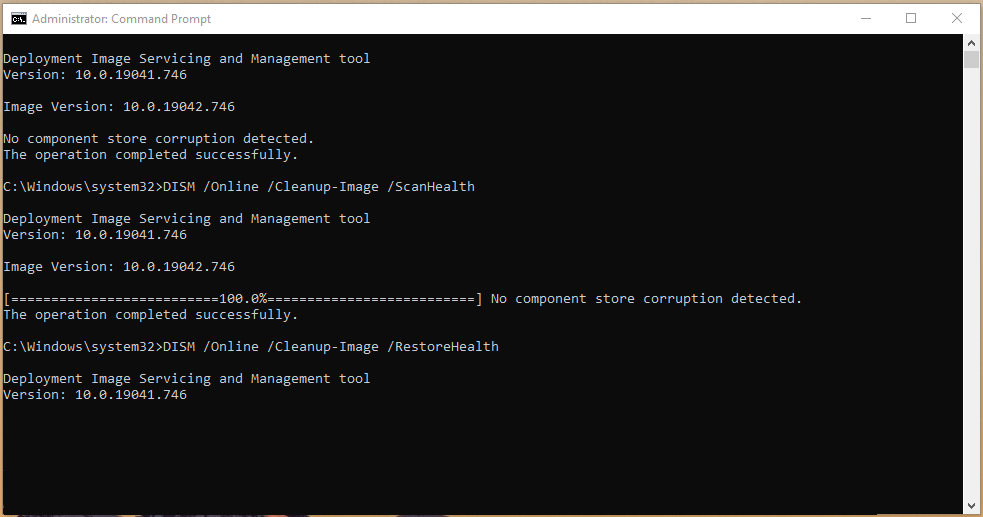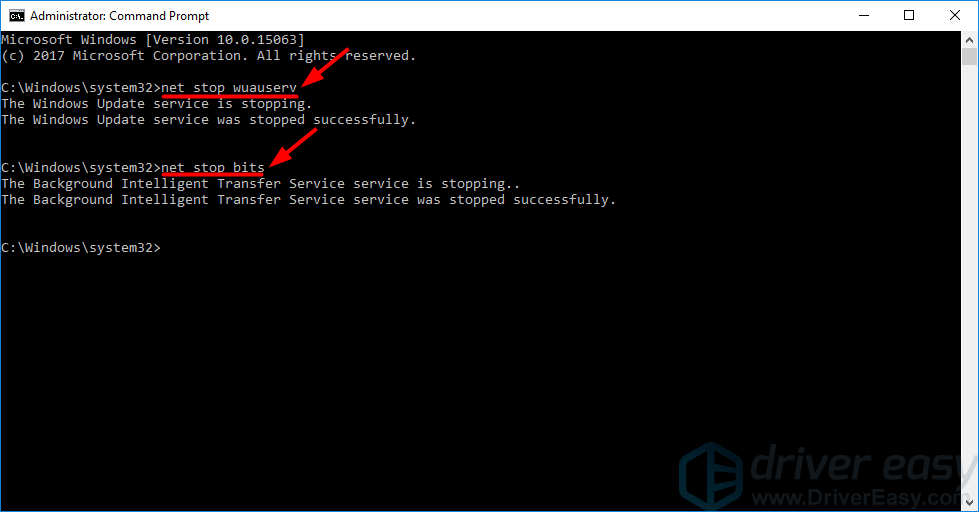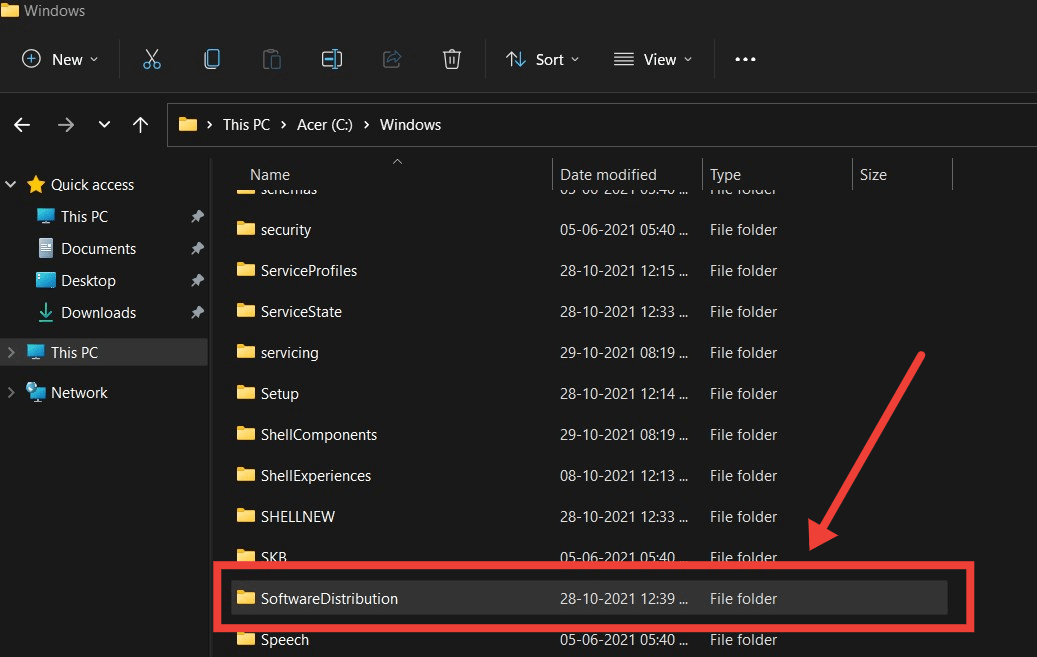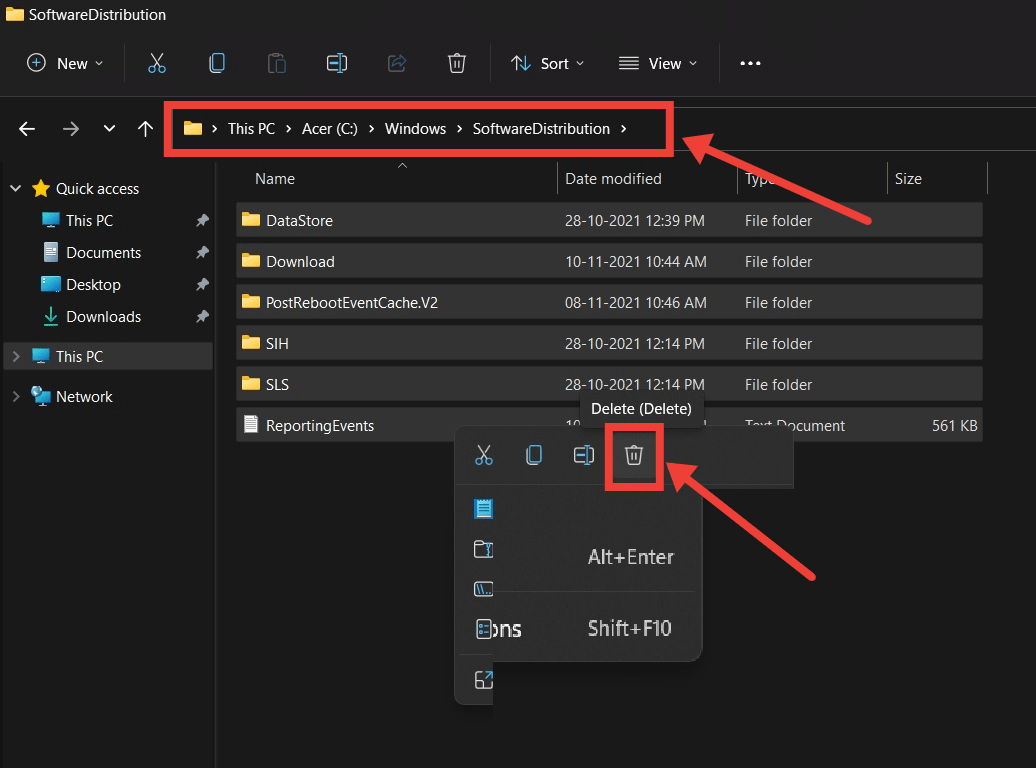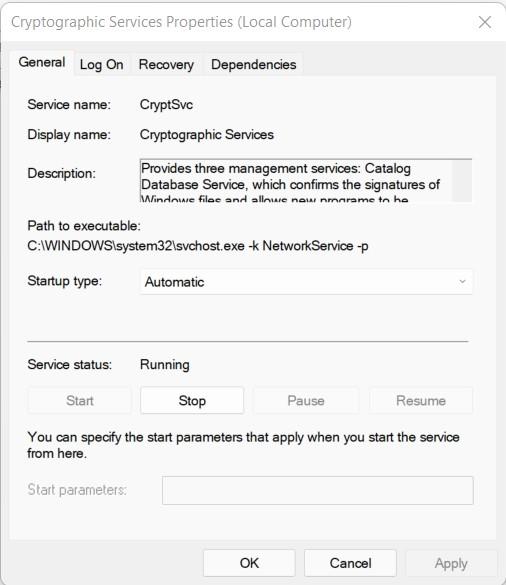This either puts their device into an automatic boot loop or affects the functionality of the Microsoft Store. This error usually happens when the Windows 11 system isn’t able to contact the official Windows servers. While there are a lot of other reasons behind this issue, this isn’t a problem that cannot be fixed. It is where this guide comes into the picture. In this post, we will share with you multiple solutions to fix Windows 11 error code 0x8000fff. Following this guide, hopefully, you will be able to fix this problem. With that said, let us jump straight into the article itself.
Reasons that could Cause 0x8000fff Error
As already mentioned, there isn’t one specific reason that could trigger this problem. And before you go ahead and try to fix it, it is always better to understand the possible reasons behind an issue. Below are some of the common reasons that have triggered the problem for users:
Downloading a new Windows updateTrying to create a system restore pointInstalling a new appDamaged system filesMalwareWindows update errorsCorrupt/damaged system driversDamaged registry filesImproperly configured system settings
Methods to fix Windows 11 error code 0x8000fff
Now that you understand what could be the reason behind this issue on your Windows 11 machine, let us take a look at the multiple methods that you can follow to fix this problem out of your PC.
1. Delete Microsoft Store Cache
This problem is reportedly related to Microsoft Store. So, it would be better if you delete the Microsoft Store cache files.
2. Run CHKDSK and SFC
Windows 11 PC offers CHKDSK and SFC scan tools that help you to check for any missing system files and fix them. Here are the steps to run CHKDSK and SFC. You can also the Windows System File Check (SFC), which will check for missing or corrupt system files. The difference between SFC and CHKDSK is SFC checks for Windows system files, whereas CHKDSK checks for entire errors. Here is how you can run SFC.
3. Run the DISM Scan
DISM stands for Deployment Image & Servicing Management. This is a tool that Windows 11 offers built-in. It basically ensures the health of the PC is good, and if not, it restores the health of your PC.
4. Delete Software Distribution Folder
Several users have reported that deleting the software distribution folder helps fix this issue. While this may not work for everyone, it is worth giving it a try as the folder is related to Windows update, which is one of the reasons that pop up this error. There are a few key points to remember. Deleting the software distribution folder will delete all of your Windows update histories. Moreover, updating the next time would take a few minutes more than usual.
5. Turn On Cryptographic Services
There is a Cryptographic Services (not at all related to the “Crypto coins”) on Windows update, which, if by any chance not working or has been turned off, would cause multiple issues. One of which is the 0x8000fff error. If you’ve any thoughts on How to Fix Windows 11 Error Code 0x8000FFFF, then feel free to drop in below comment box. Also, please subscribe to our DigitBin YouTube channel for videos tutorials. Cheers!