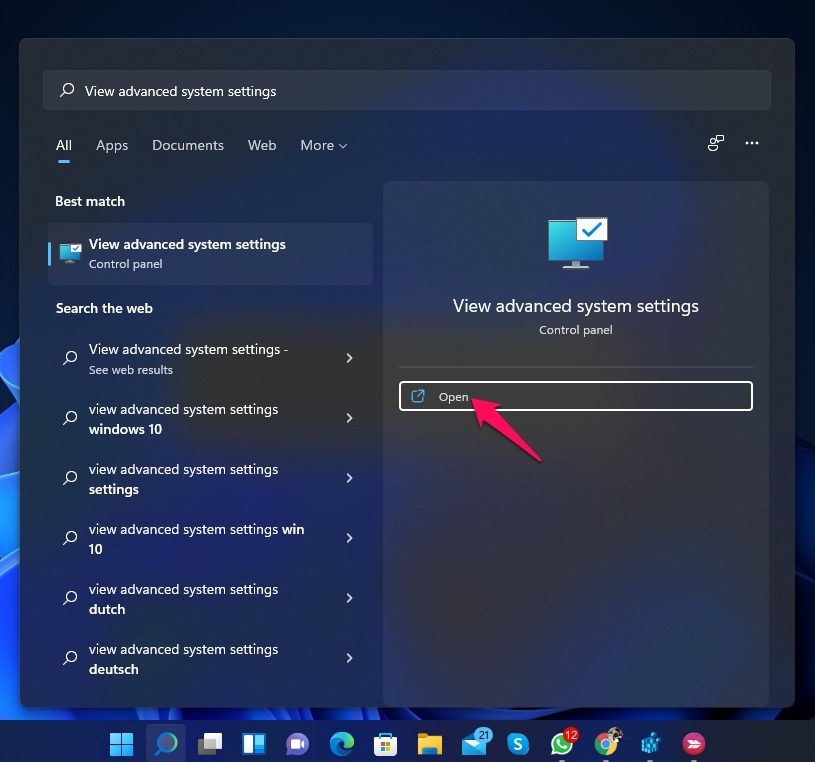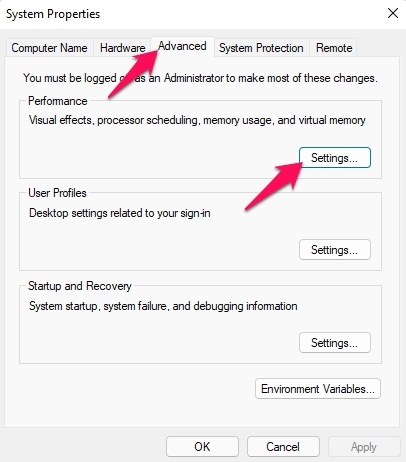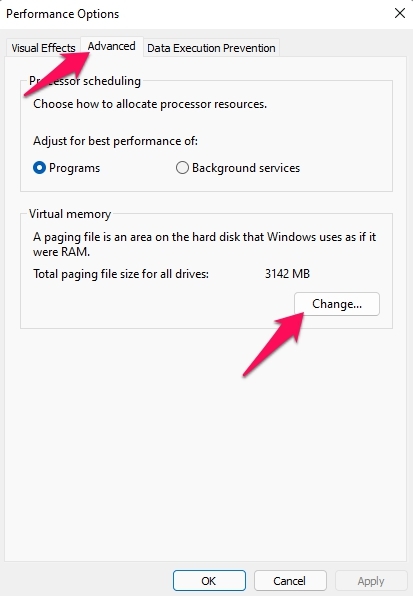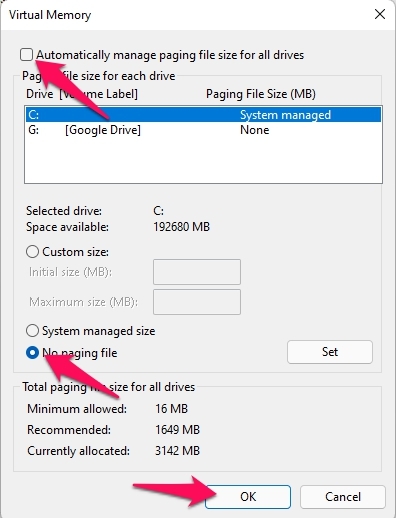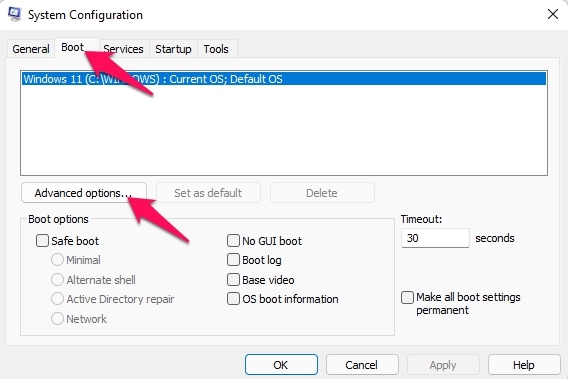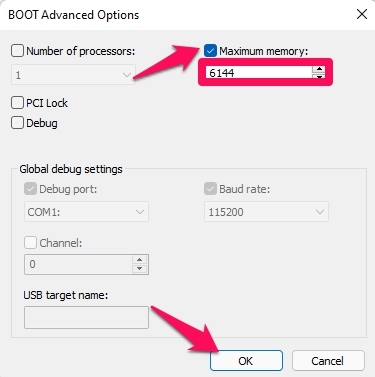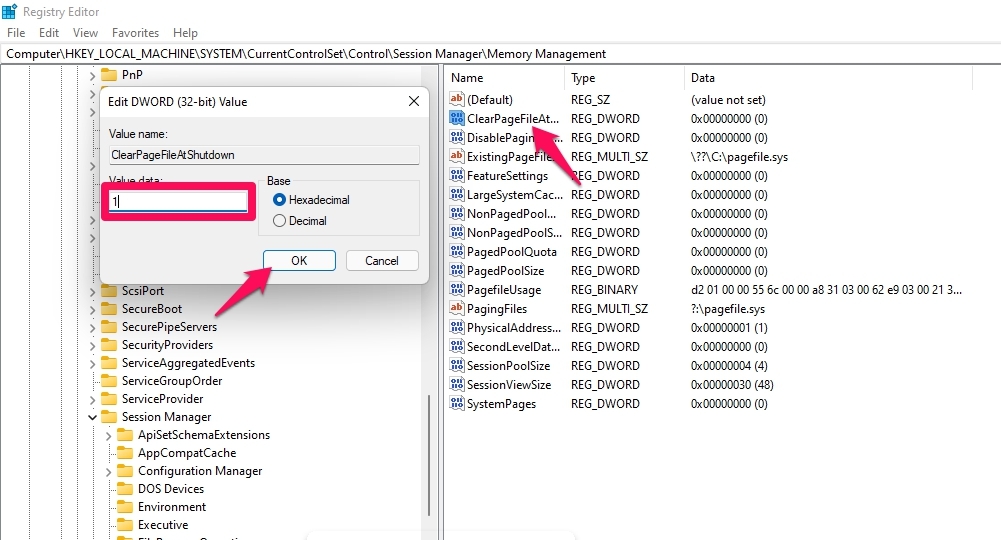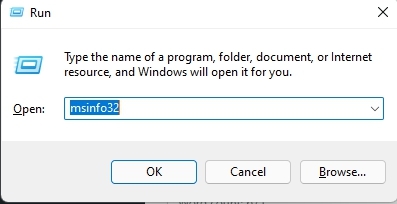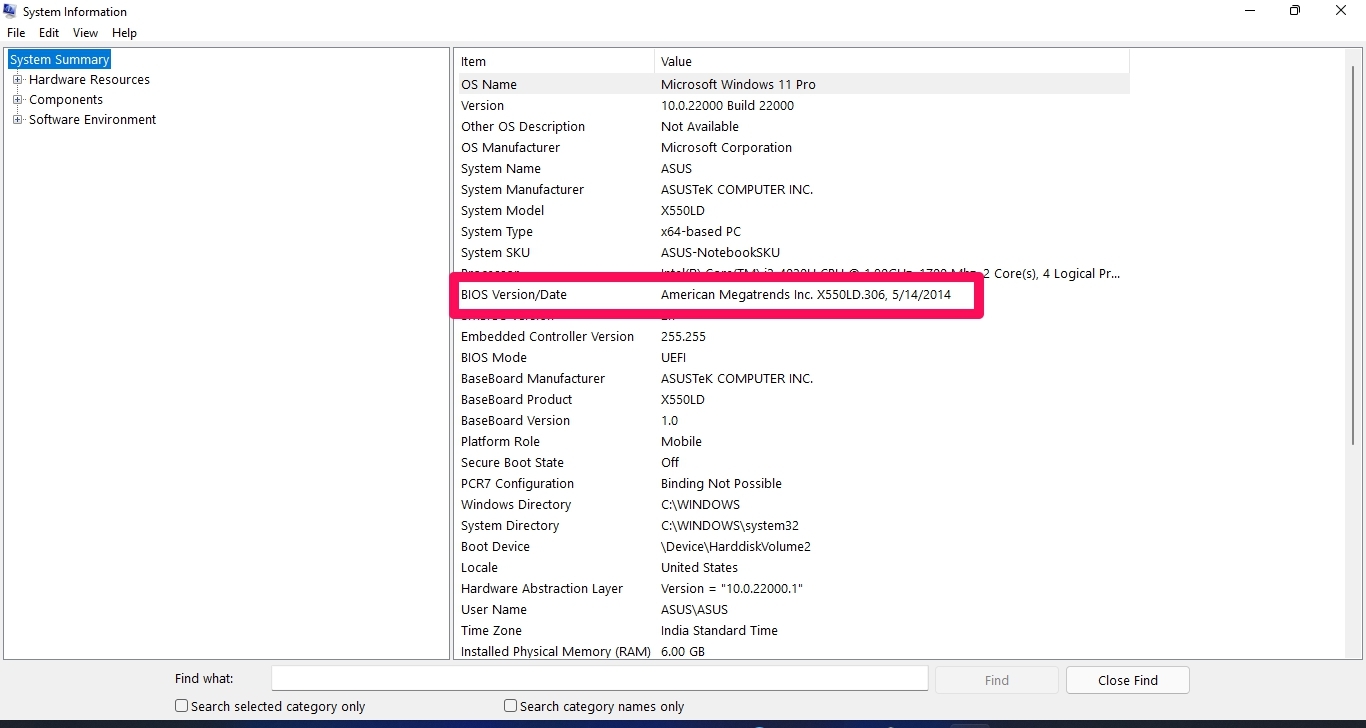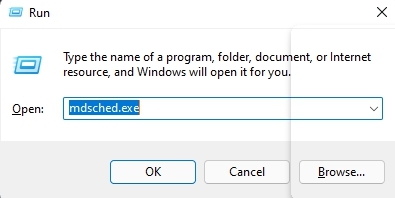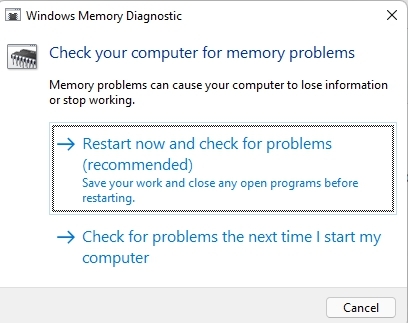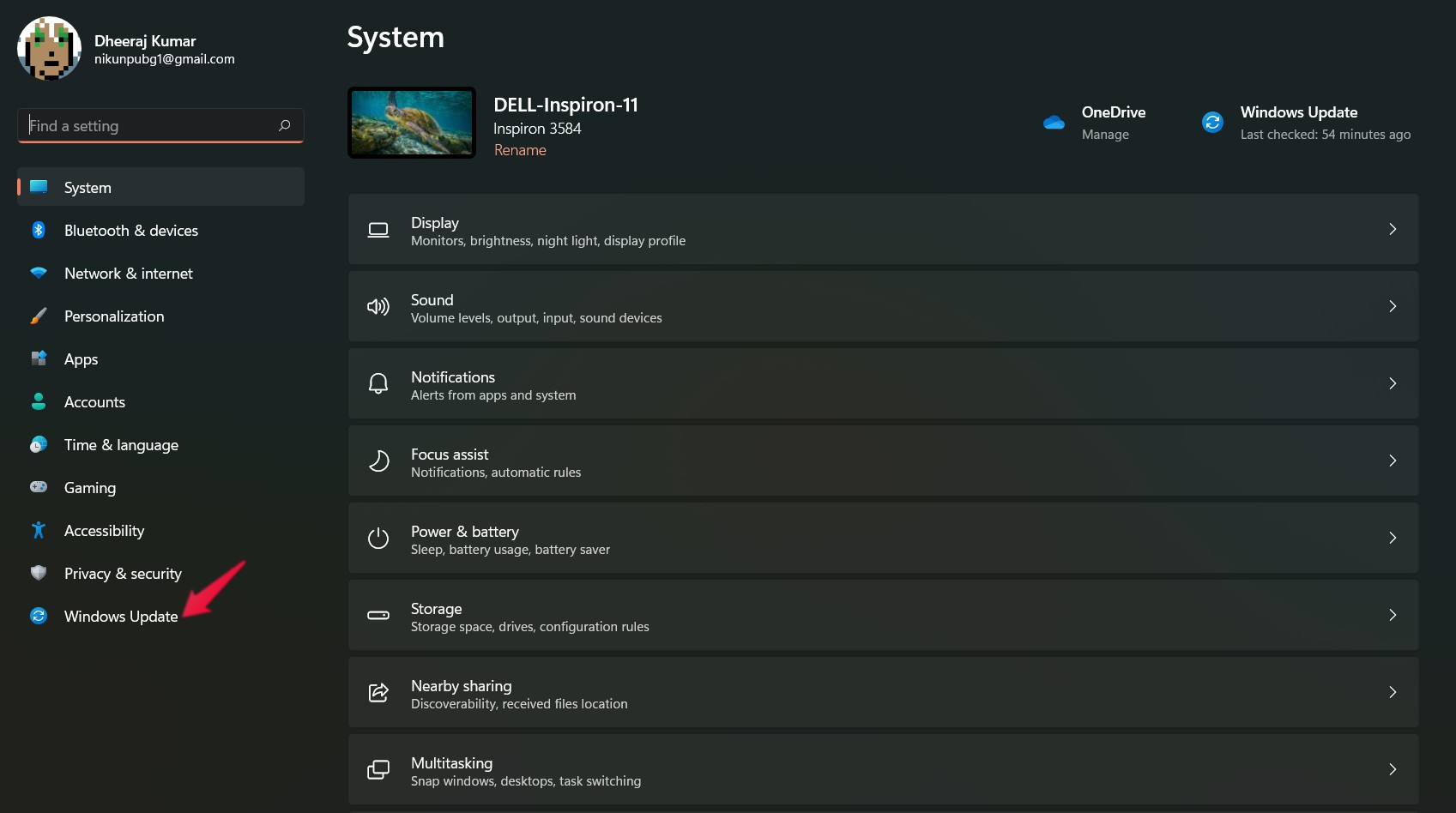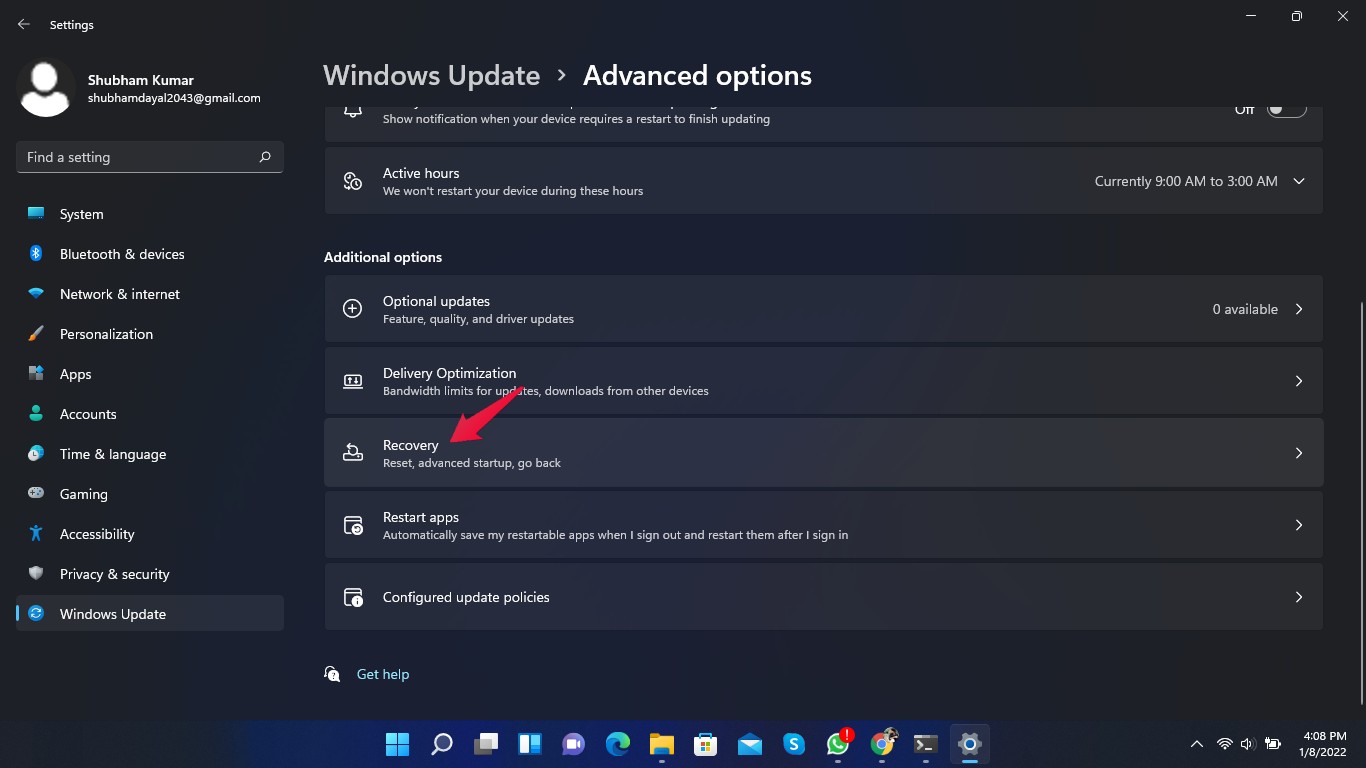RAM, or Random Access Memory, is an important resource that allows you to multitask on your PC. Sometimes your Windows 11 PC cannot use all the RAM, which slows down your PC and brings other performance issues. Due to this problem, you won’t be able to access your Windows 11 PC to its full potential. There are many ways to take care of this issue. Read this article to find out how you can increase usable RAM.
Fix 1: Disable RAM Virtualization.
Follow these steps to turn off RAM virtualization:
Fix 2: Modify Usable RAM
Modifying the usable amount of RAM when your system starts could help you solve the problem. Here is how you can change the usable RAM:
Fix 3: Check if RAM is Installed Properly
Check if the RAM is properly installed on your PC or not. This issue is sometimes caused by a faulty connection between the RAM and the motherboard. Contact an expert if you don’t know how to check your RAM.
Fix 4: Repair the Registry
Here is how you can repair registries to increase usable RAM:
Fix 5: Update the BIOS.
Outdated BIOS settings can also be responsible for this error. Update your BIOS and check if the issue is resolved or not. Here is how you can do it:
Fix 6: Run Memory Diagnostics
By running memory diagnostics, it will be easy for you to detect memory corruption that could decrease usable RAM. Here is how you can run memory diagnostics:
Fix 7: Determine whether the installed RAM is compatible with your motherboard.
You can also face this issue if the installed RAM isn’t compatible with your motherboard. If the RAM isn’t compatible, your PC won’t be able to recognize the RAM and use it. To fix this problem, check the motherboard manual and see if the current memory module is supported.
Fix 8: Reset your PC
If none of the above-mentioned troubleshooting methods were able to solve your problem, reset your PC and check if your problem is solved or not. Here is how you can reset your PC:
Wrapping Up
This was how you can increase usable RAM on your Windows 11 PC. Follow the troubleshooting methods mentioned above to solve the problem. We hope you were able to fix Windows 11 by not using all the RAM. Still, if you have any problems, feel free to contact us in the comments section. If you’ve any thoughts on Windows 11 Not Using All RAM: How to Increase Usable RAM?, then feel free to drop in below comment box. Also, please subscribe to our DigitBin YouTube channel for videos tutorials. Cheers!