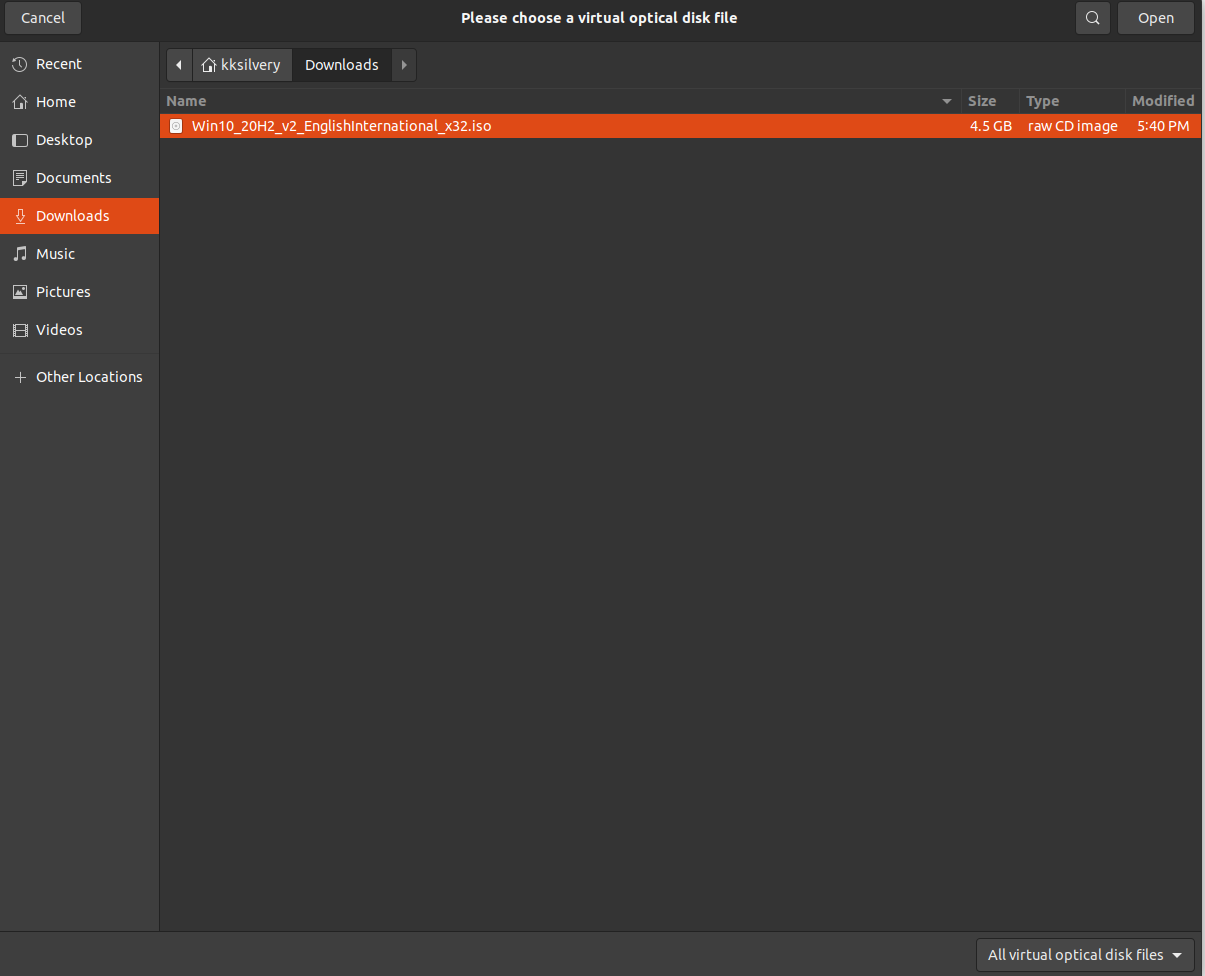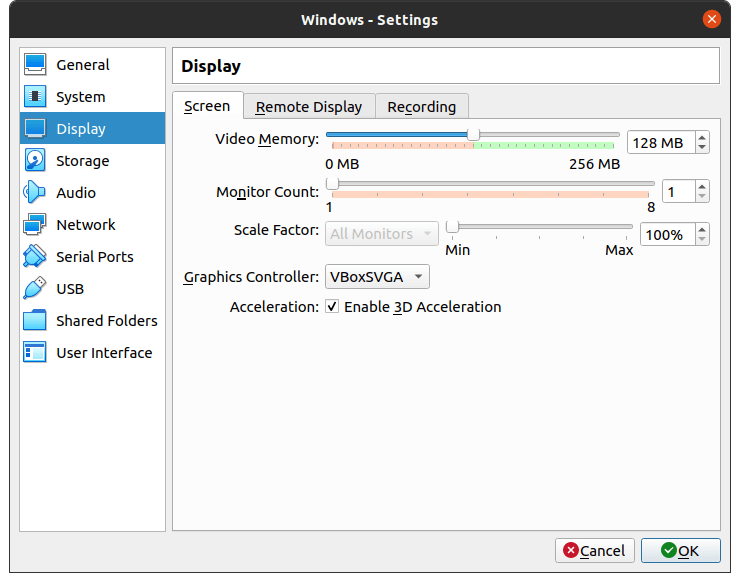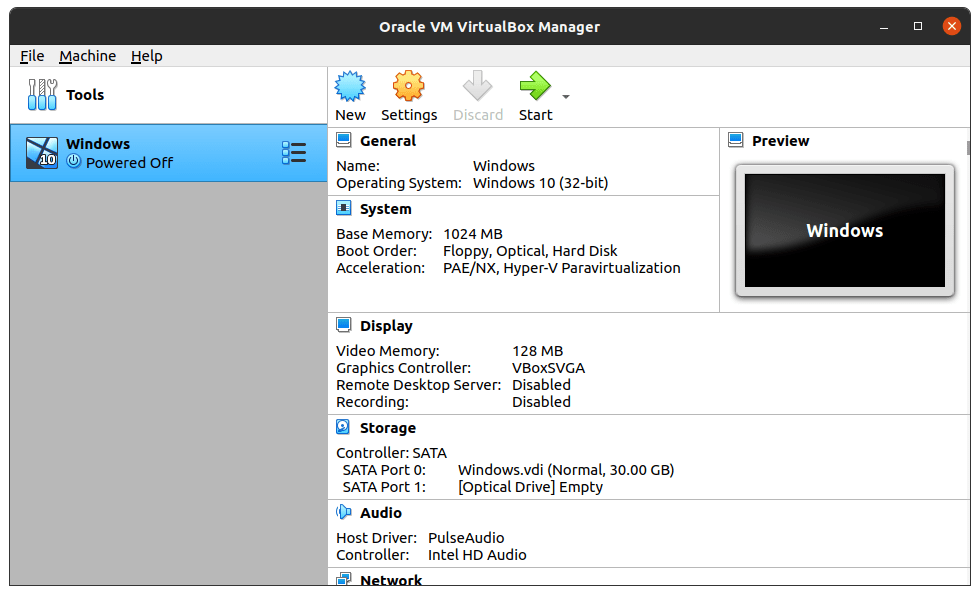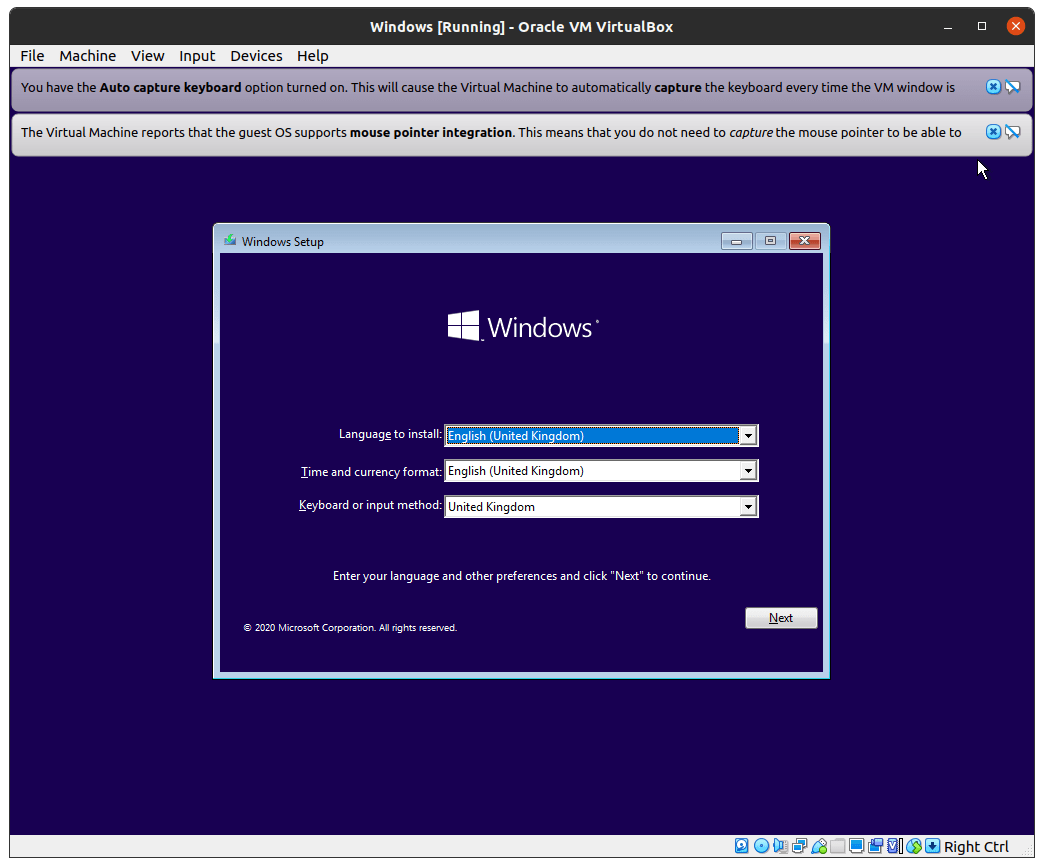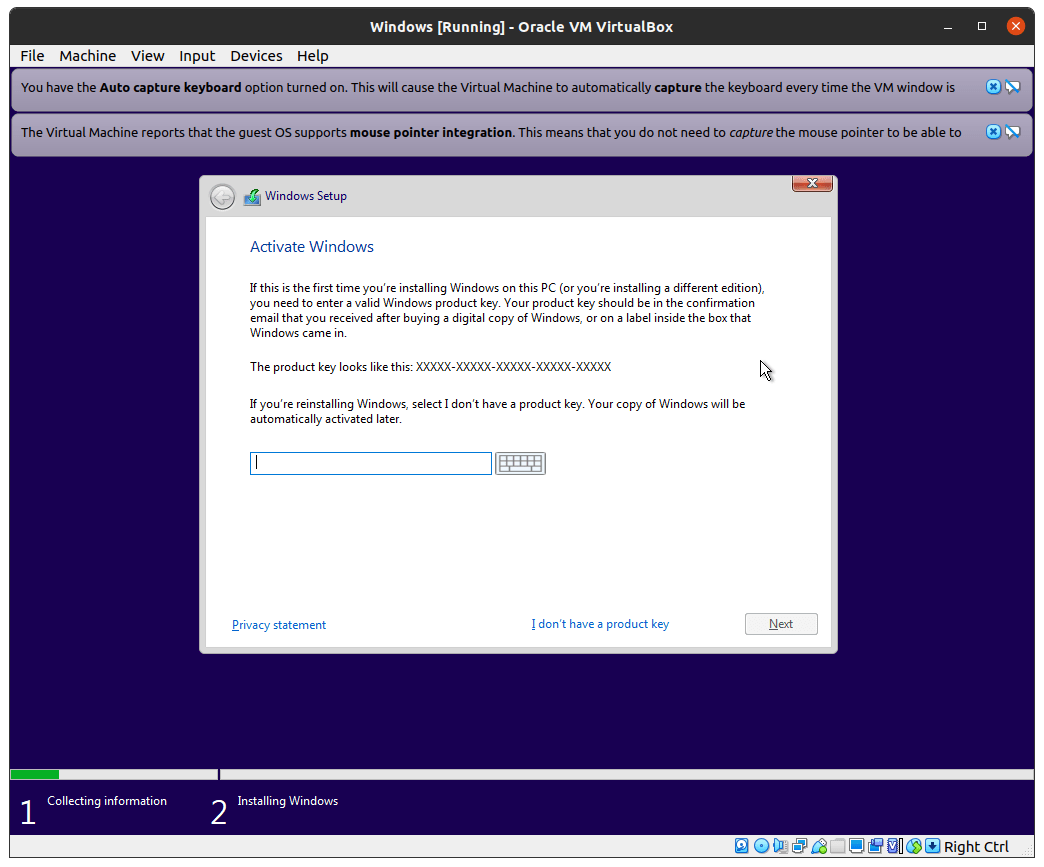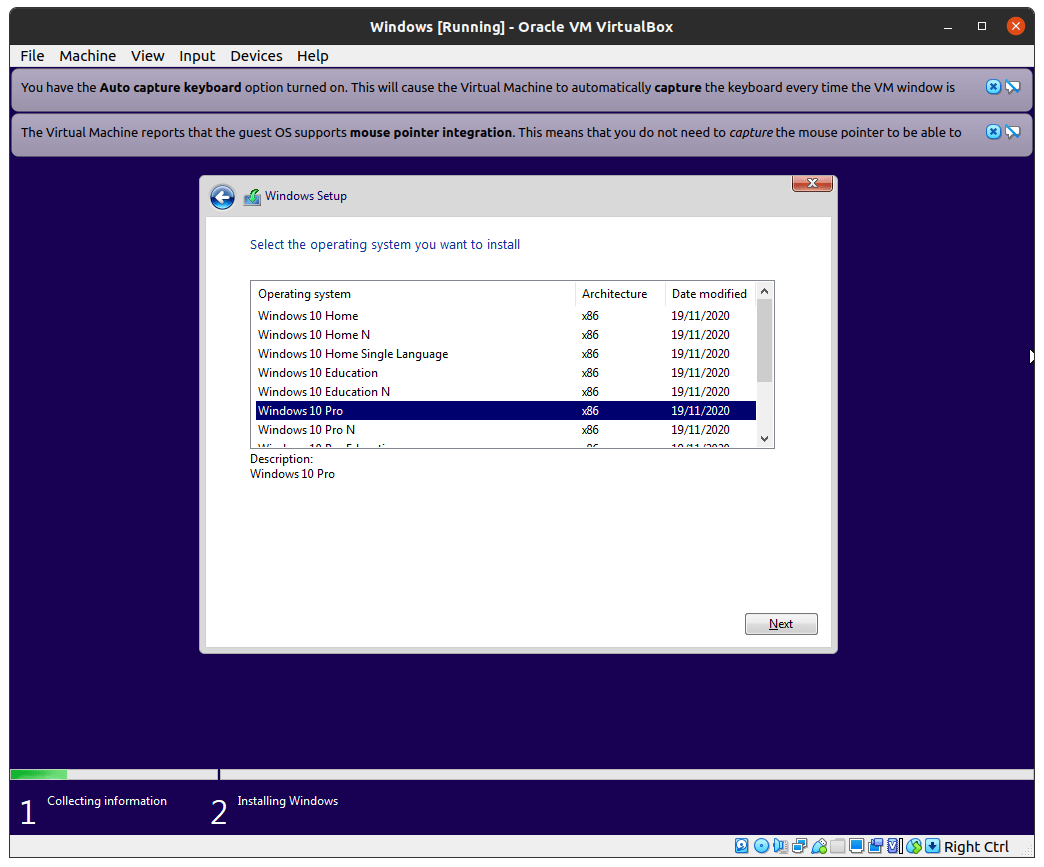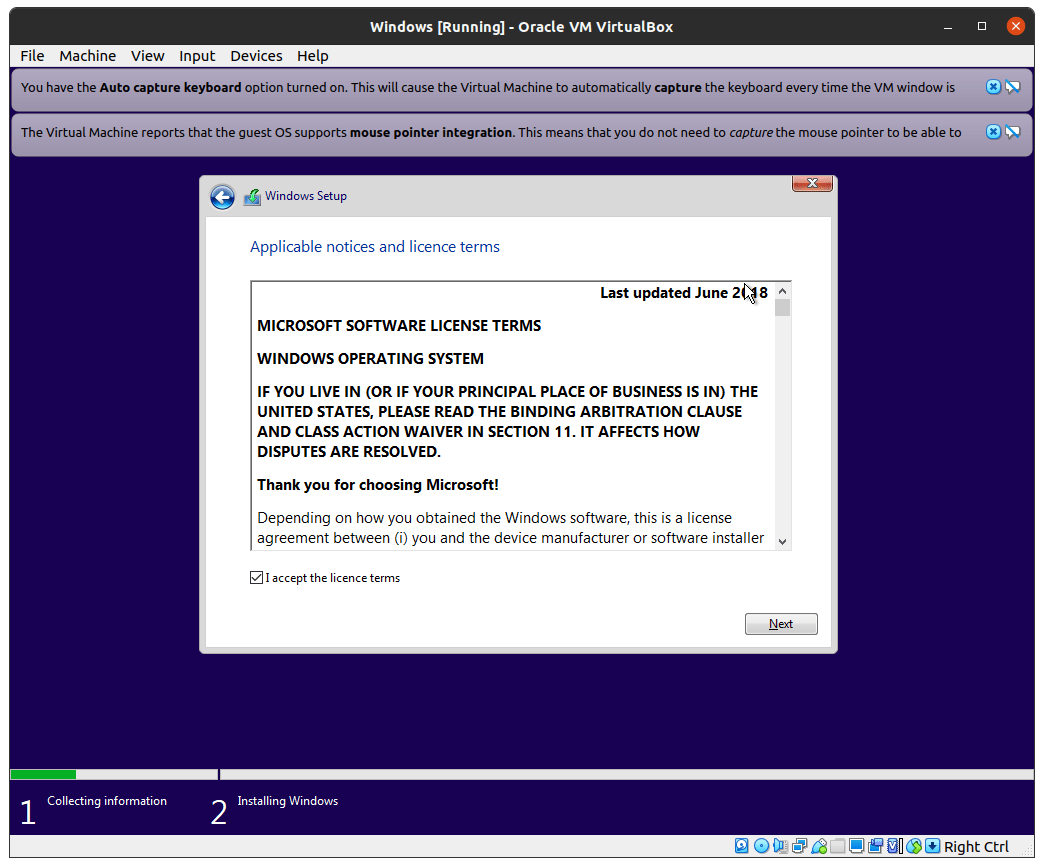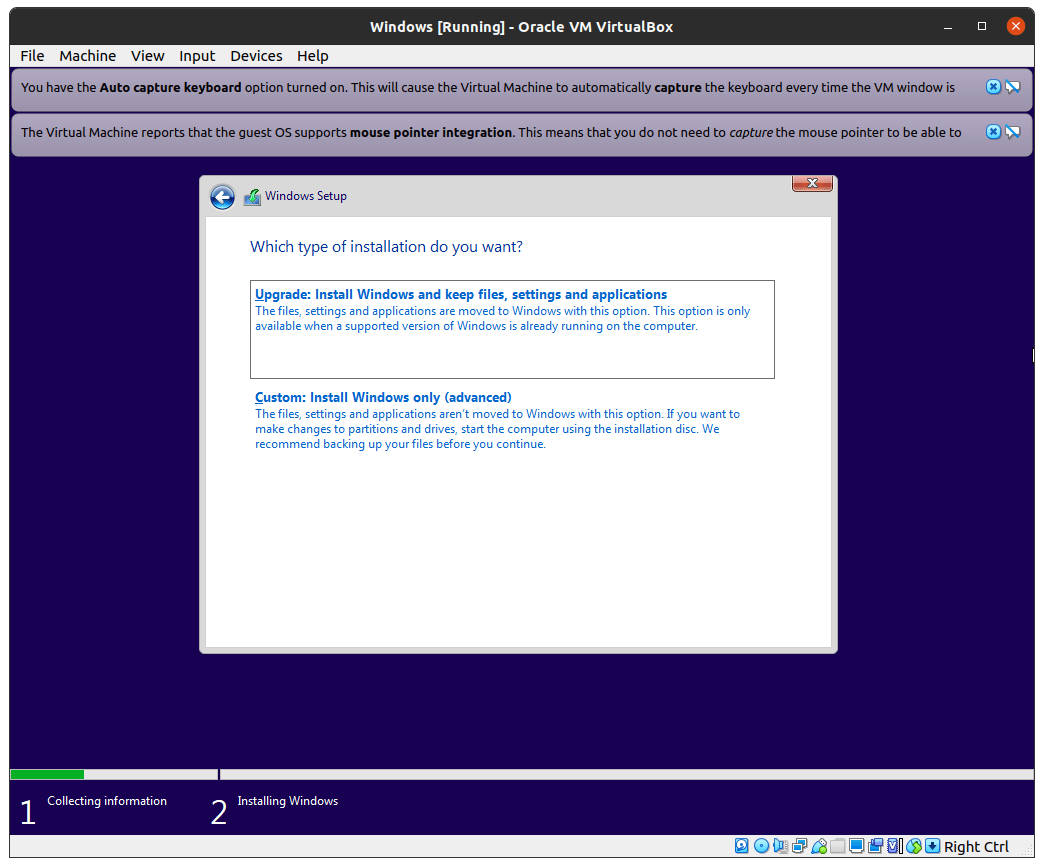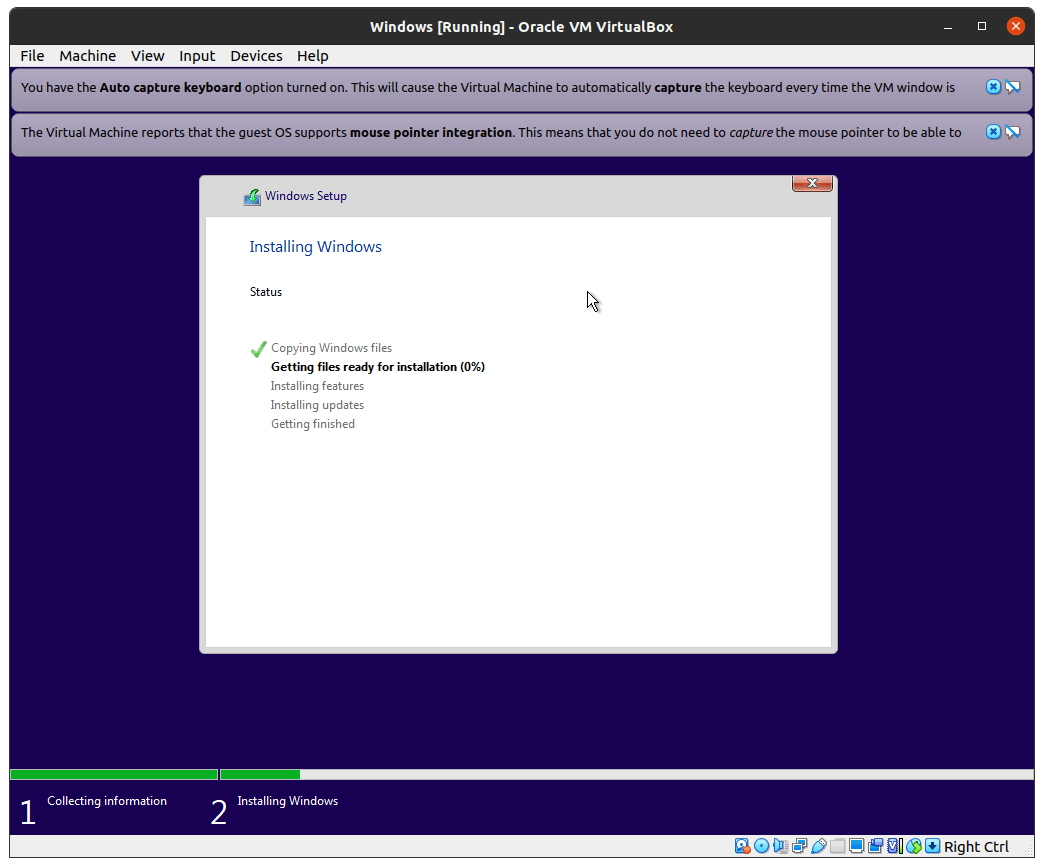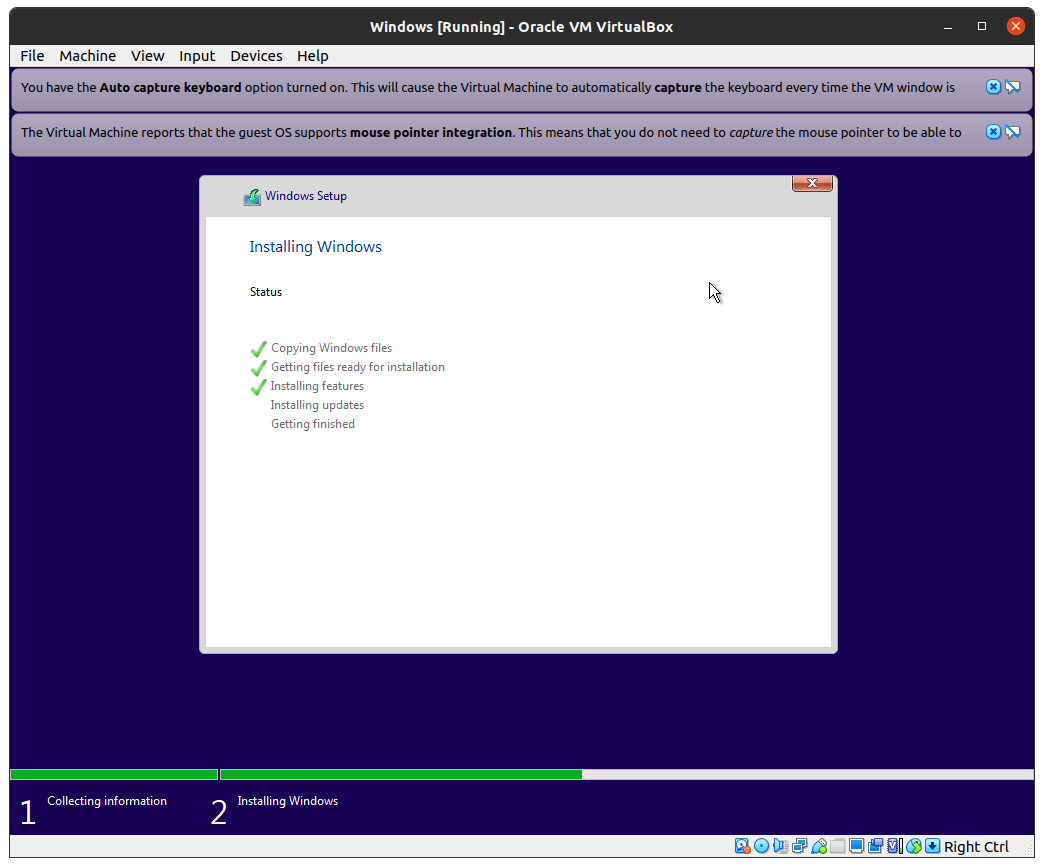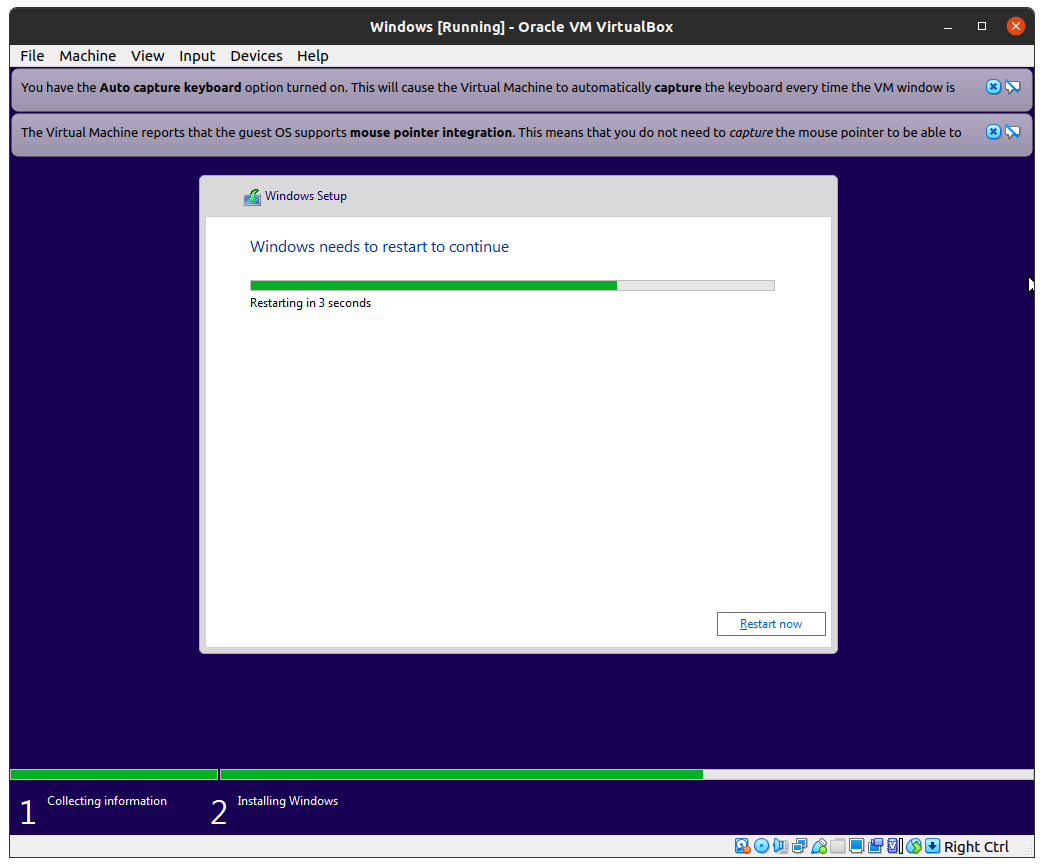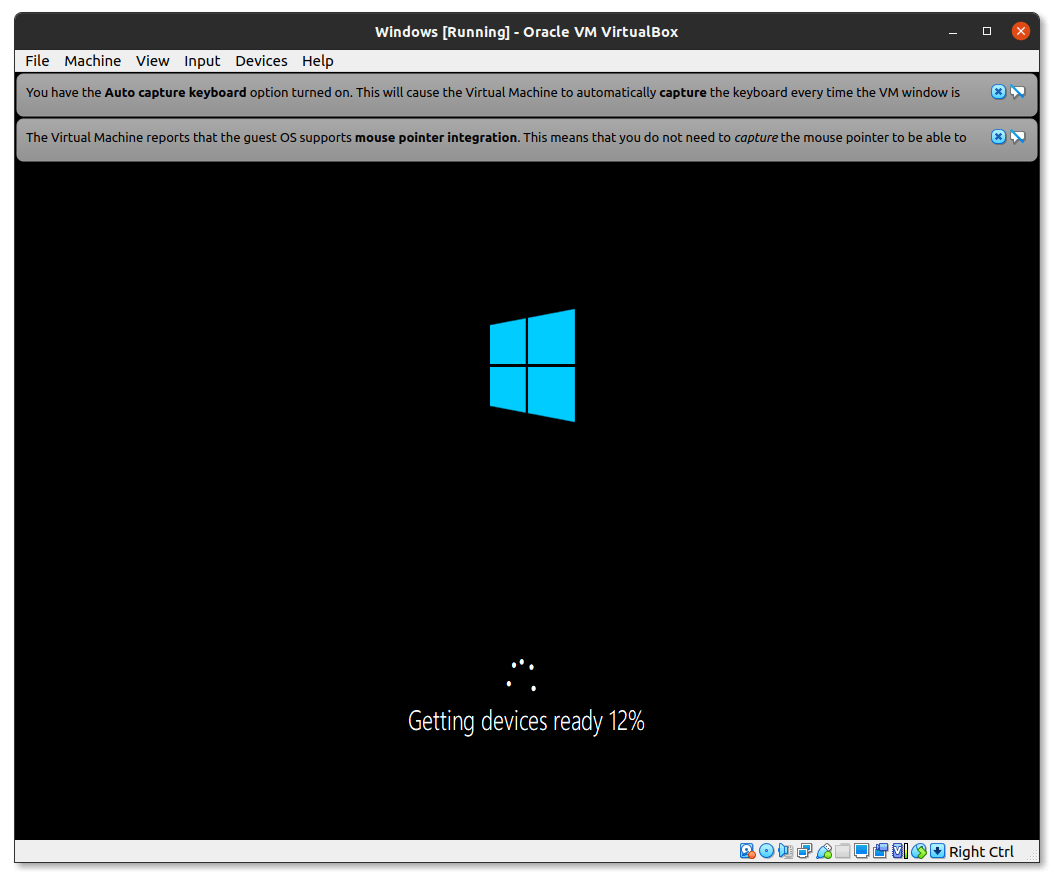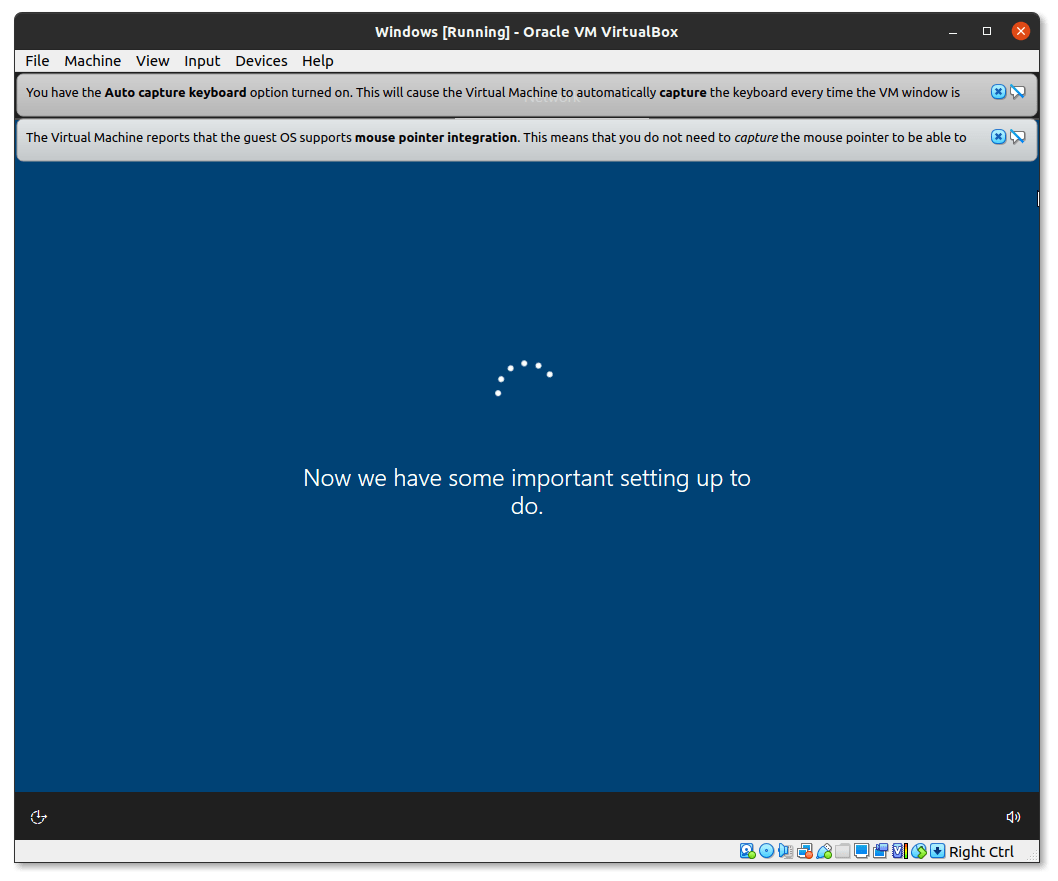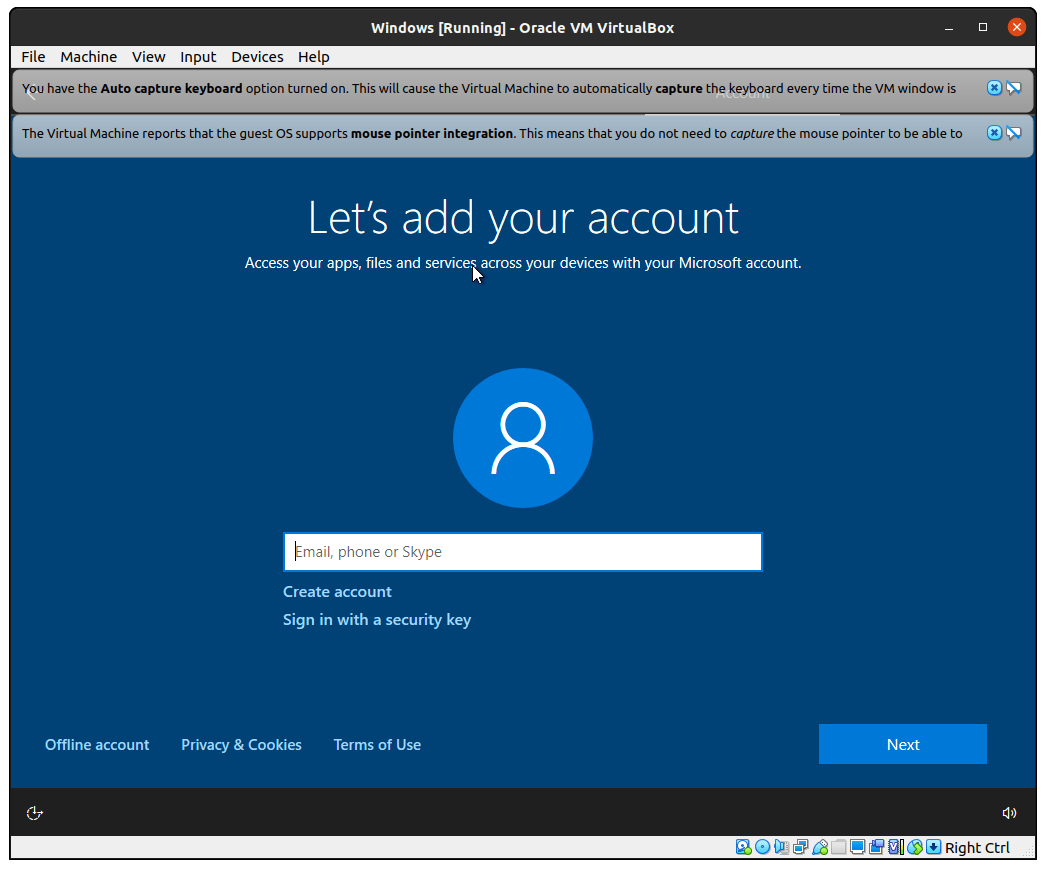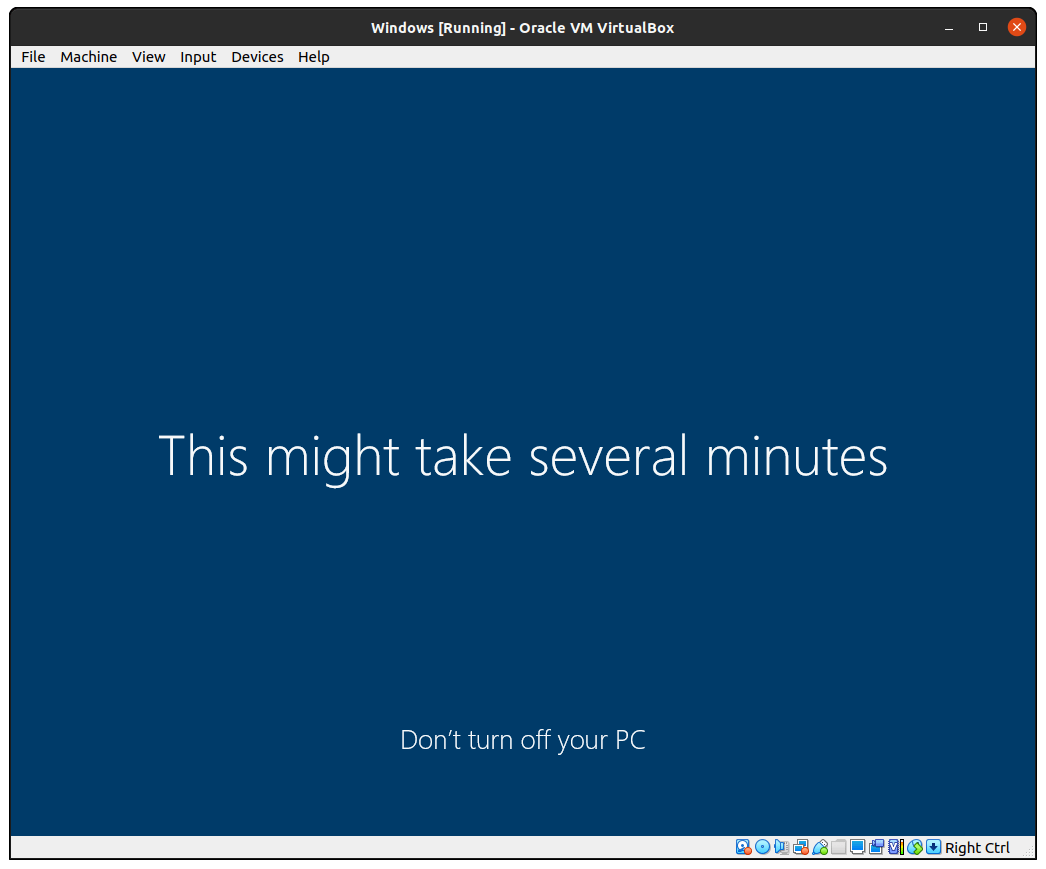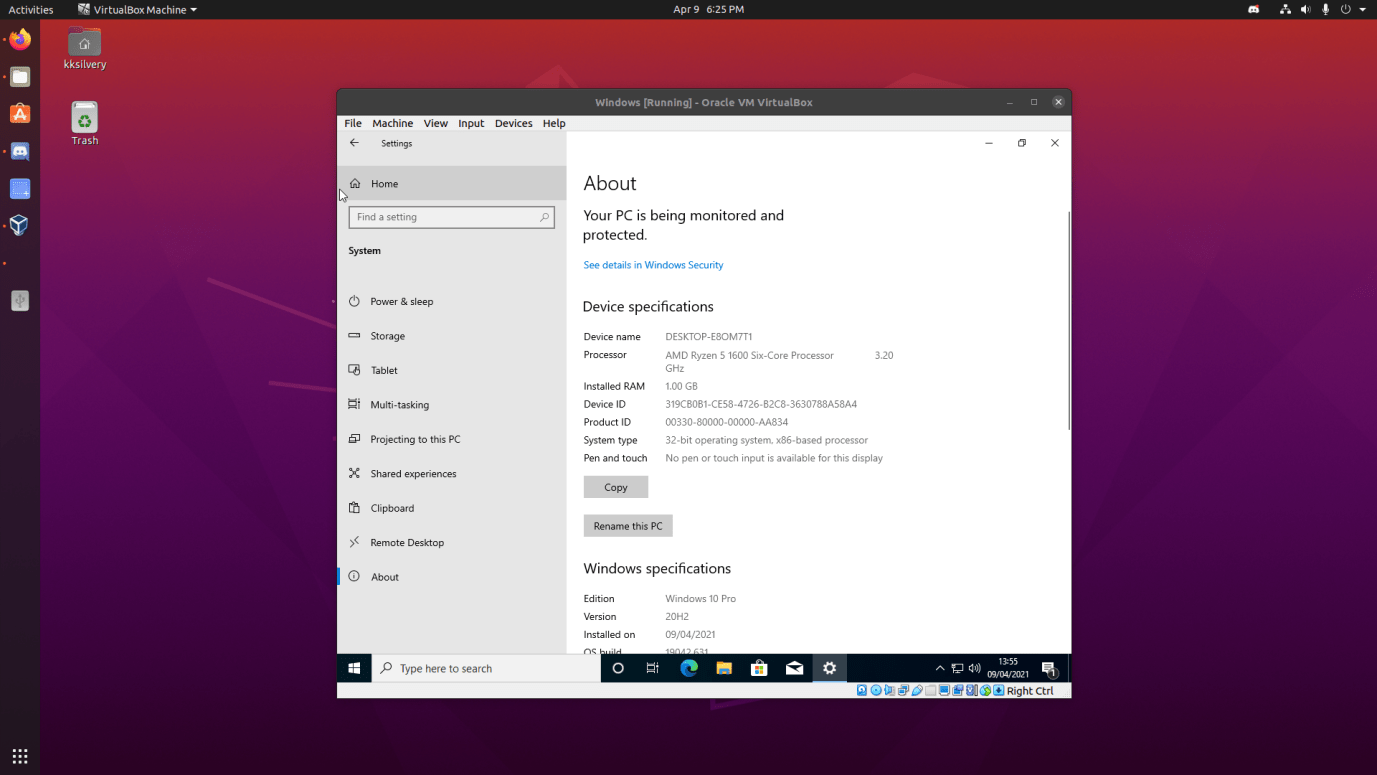System Requirements for Running Windows 10 on Linux PC
Your PC should have the RAW hardware power to handle both operating systems simultaneously, and there is no shortcut to reach the top. There is no doubt that high-end components can make a difference in the performance, but not everyone fancy high-end processor, higher RAM count, and high-end SSD. Let us look at system requirements to ensure that you won’t end up wasting time on something that isn’t going to work.
Processor: Physical 4-Cores (MUST). RAM: 4GB minimum and 8GB recommended for a smooth experience. Virtualization: The CPU should Intel-V and AMD-V Technology (MUST). Storage: SSD recommended or HDD (7200rpm) with 60GB free space in it. GPU: Modern integrated or dedicated GPU with 1GB video memory Your Linux PC must have decent specifications to handle two operating systems at the same time. Google the processor specifications and find whether it supports Intel Virtualization Technology (VT-x) and AMD-V Virtualization.
How to Enable Virtualization from BIOS?
Readers have to enable AMD-V or Intel-V in BIOS because the manufacturer keeps it disabled by default. Every motherboard is different, so you have to Google the BIOS key and find out how to enable it. However, if your desktop or laptop rocks a modern MSI motherboard, then follow our lead to enable AMD-V or Intel-V. BIOS Key: DEL, ESC, F11, and F12. DEL key is the most common BIOS key for every motherboard, so it may work in your case. Step 1: Open BIOS and select “Overclocking or OC” from the main menu.
Step 2: Choose “Advanced CPU Configuration” or “CPU Features” located at the bottom.
Step 3: Choose “SVM Mode” and click on it.
Step 4: A new pop-up shows up on the screen, and choose “Enabled” to make changes.
Step 5: Double-check “SVM Mode” is enabled and then save the settings by clicking on the “Save & Exit” button located in the main menu.
You have saved the BIOS settings and enabled virtualization in the motherboard. The Linux PC will use CPU virtualization technology, and you can disable it once the work is done. Remember, you need the virtualization technology to use Windows 10 on Linux PC.
What Files to Prepare for the Process?
You need files and a program for the process, so let’s get started. First of all, download Windows 10 ISO file on the machine.
Second, download and install Oracle VM Virtualbox on the Linux PC.
You can use the command “sudo apt install Virtualbox” or you can download the DEB package from the official site.
It was reported that the command-based installation didn’t work for other distribution users. I have to download the DEB package from the official site and installed it manually. Virtualbox is available for Ubuntu, Oracle Linux, Red Hat, CentOS, Debian, Fedora, OpenSUSE, etc.
Go ahead and install the package on the Linux machine because that’s what we are going to use in the process.
How to Set up Oracle VM Virtualbox?
Open Virtualbox from the shortcut and follow our lead. Step 1: Click on the “New” option.
Step 2: Give the new installation name, choose “Microsoft Windows” and select Windows 10 (64-bit) or Windows 10 (32-bit) and then click on “Next” to continue.
I have selected Windows 10 (32-bit) edition because the downloaded ISO was in the 32-bit version. Step 3: Choose the RAM, and I have selected 1024MB (1GB) because it is more than enough to run basic programs and applications.
Windows 64-bit: 2GB RAM minimum Windows 32-bit: 1GB RAM minimum You have to increase the RAM depending on the usage and how much free RAM is available on the PC. I have 16GB (8 x 2) RAM installed on the PC and have over 12GB of free RAM. Let us assume that I have 2GB free RAM left, then I would choose 1GB RAM to run Windows 10 and another 1GB RAM for Linux machine. Step 4: Choose “Create a virtual hard disk now” and then click on “Create” to continue.
Step 5: Choose “VDI (Virtual Disk Image)” and then click on “Next” to continue.
Step 6: Choose “Dynamically Allocated” and then click on “Next” to continue.
Step 7: Choose the HDD size between 30GB to 50GB depending on the requirement.
I have selected 30GB because I don’t plan to install lots of programs in it. Step 8: Click on “Settings” located at the top.
Step 9: Select “System” and choose “Processor” and change the processor count to 2-Cores.
The Virtualbox will use 2-Cores from the CPU and this is the reason why I recommended having 4-Cores CPU. Click on “OK” to save the changes. Note: The “OK” option is grayed out in our case because we didn’t enable virtualization in the PC at that point. Step 10: Click on “Storage” and choose “Empty” and then click on the disk icon located beside “Optical Drive.”
The disk icon will reveal a drop-down menu, and click on “Choose a drive file” to select Windows 10 ISO file. Step 11: Choose the saved Windows 10 ISO file and click on the “Open” button.
Click on “OK” to save the changes. Step 12: Go to “Display” and then click on “Enable 3D Acceleration” and then click on “OK” to save the changes.
The Virtualbox settings are configured, and you are good to go.
How to Install Windows 10 in Oracle VM Virtualbox?
Follow our lead to install Windows 10 and reboot the machine to start a new session. Step 1: Click on the “Start” button from the main menu.
Step 2: Confirm the Windows 10 ISO file and then click on the “Start” button to begin the installation.
Step 3: Windows installation screen will show up and customize the options and then click on “Next” to continue.
Step 4: Click on “I don’t have a product key”, if you don’t have one.
Step 5: Choose the edition and then click on “Next” to proceed.
Step 6: Tick the “I accept the license terms” to continue.
Step 7: Choose “Upgrade” or “Custom”, whatever suits your requirements. I have selected “Custom” to choose the virtual drive manually and it is nothing but the force of habit.
Step 8: Let Windows install the software.
Step 9: Be patient throughout the process.
Step 10: Let Windows restart, and it will continue installing the software after reboot.
Step 11: Windows begins installing the drivers and necessary files.
Step 12: Complete the basic formalities.
Step 13: You can sign in to Windows 10 using a Microsoft account or click on “Offline Account” to continue. I prefer “Offline Account” as you get full control over the desktop.
Step 14: Complete the basic information and continue.
Step 15: Windows 10 is active on Oracle VM Virtualbox and installed on Linux PC.
You won’t come across errors as long as the drivers are updated and as long as the hardware is fairly modern (manufactured date).
Bottom Line
Installing Windows 10 on Linux PC is an easy process as long as the physical hardware is modern and has updated drivers. Oracle VM Virtualbox is our recommended solution because it works flawlessly on older machines with minimal resource impact. Make sure to follow our guide properly like enabling virtualization, hardware requirements, and configuration to avoid errors. Let us know what do you think about Windows 10 on Linux PC in the comment section below. If you’ve any thoughts on How to Run and Use Windows 10 in Linux PC?, then feel free to drop in below comment box. Also, please subscribe to our DigitBin YouTube channel for videos tutorials. Cheers!
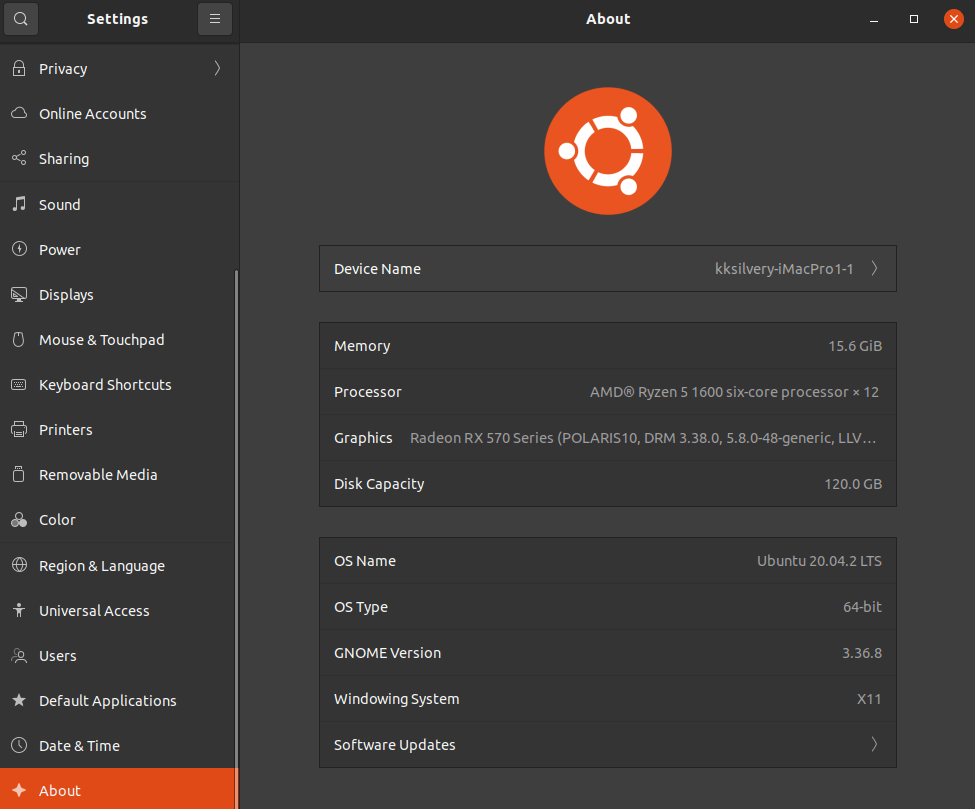
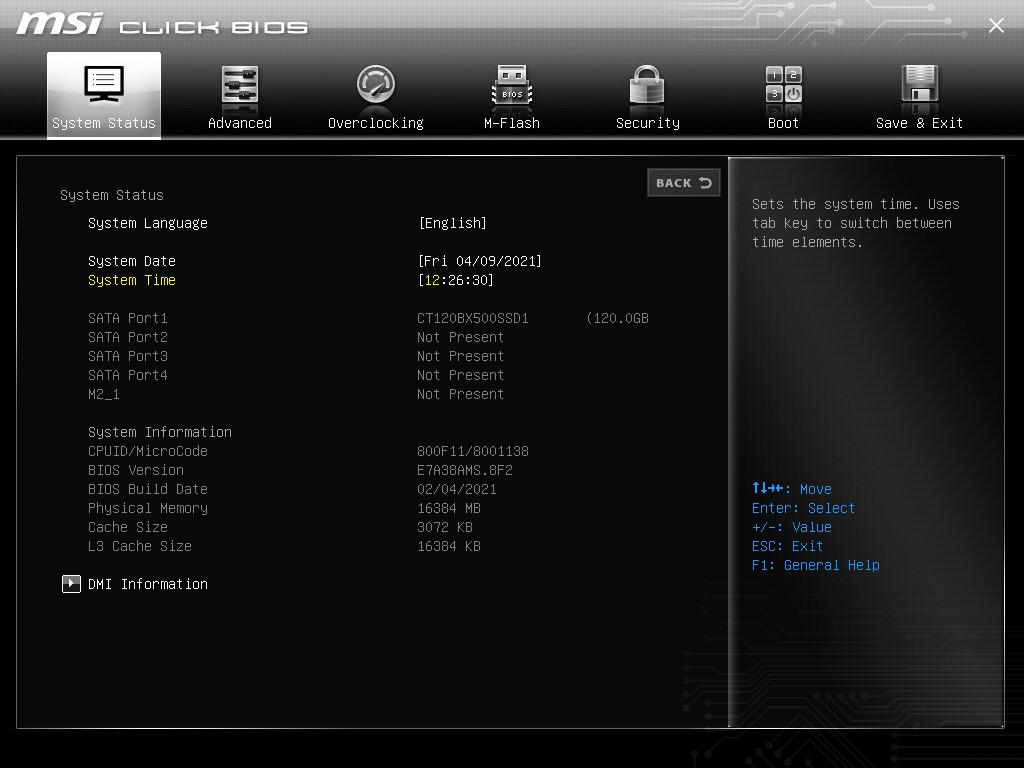



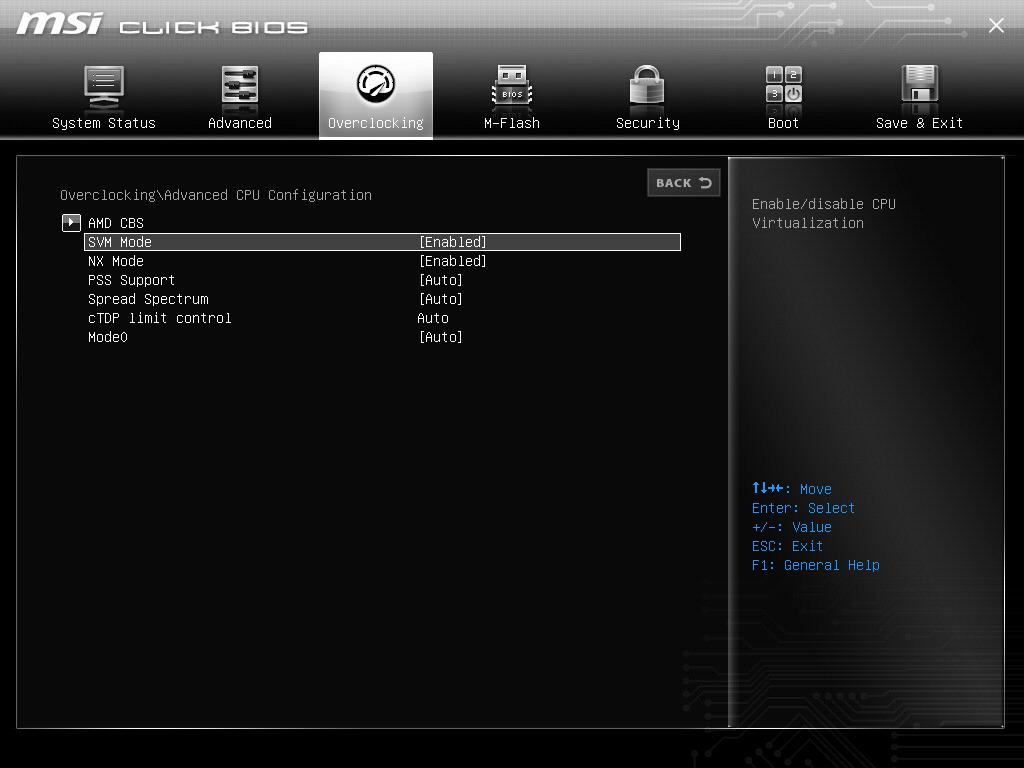
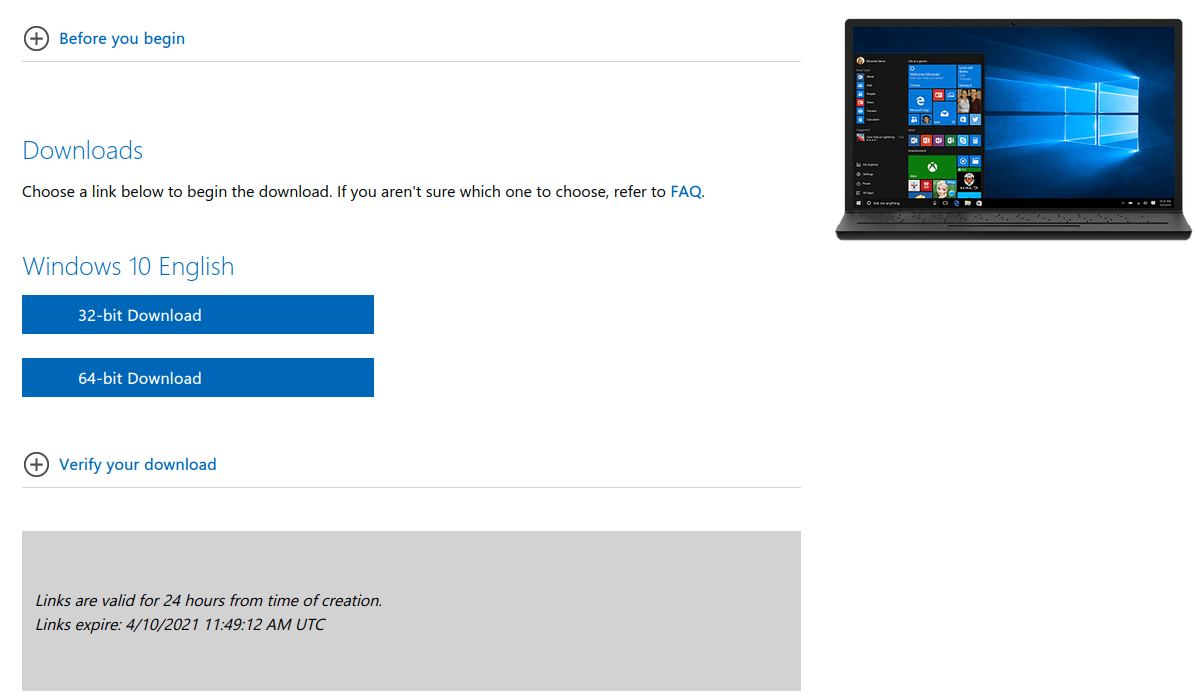
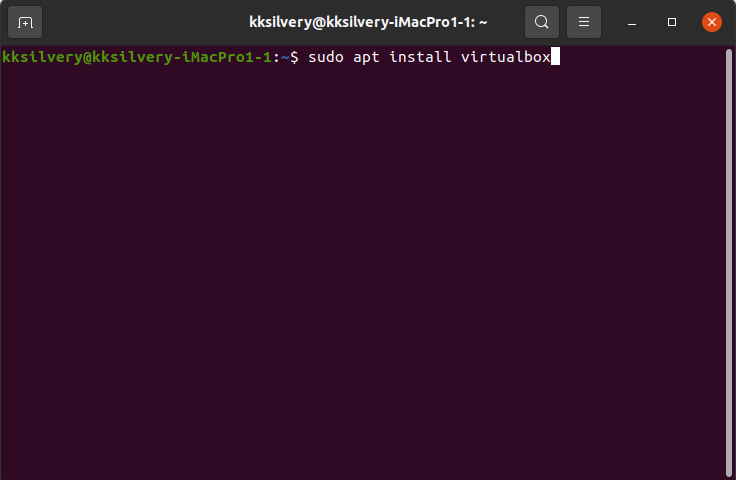
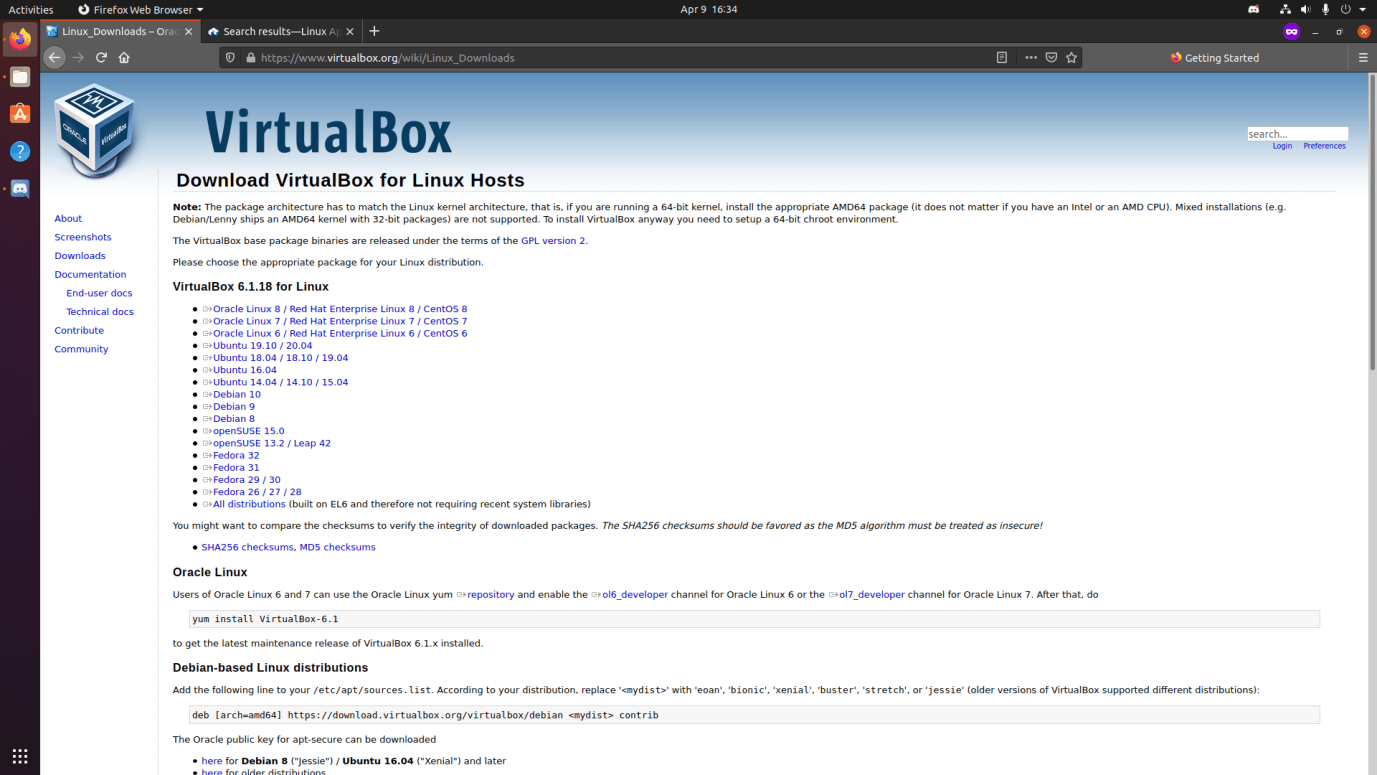
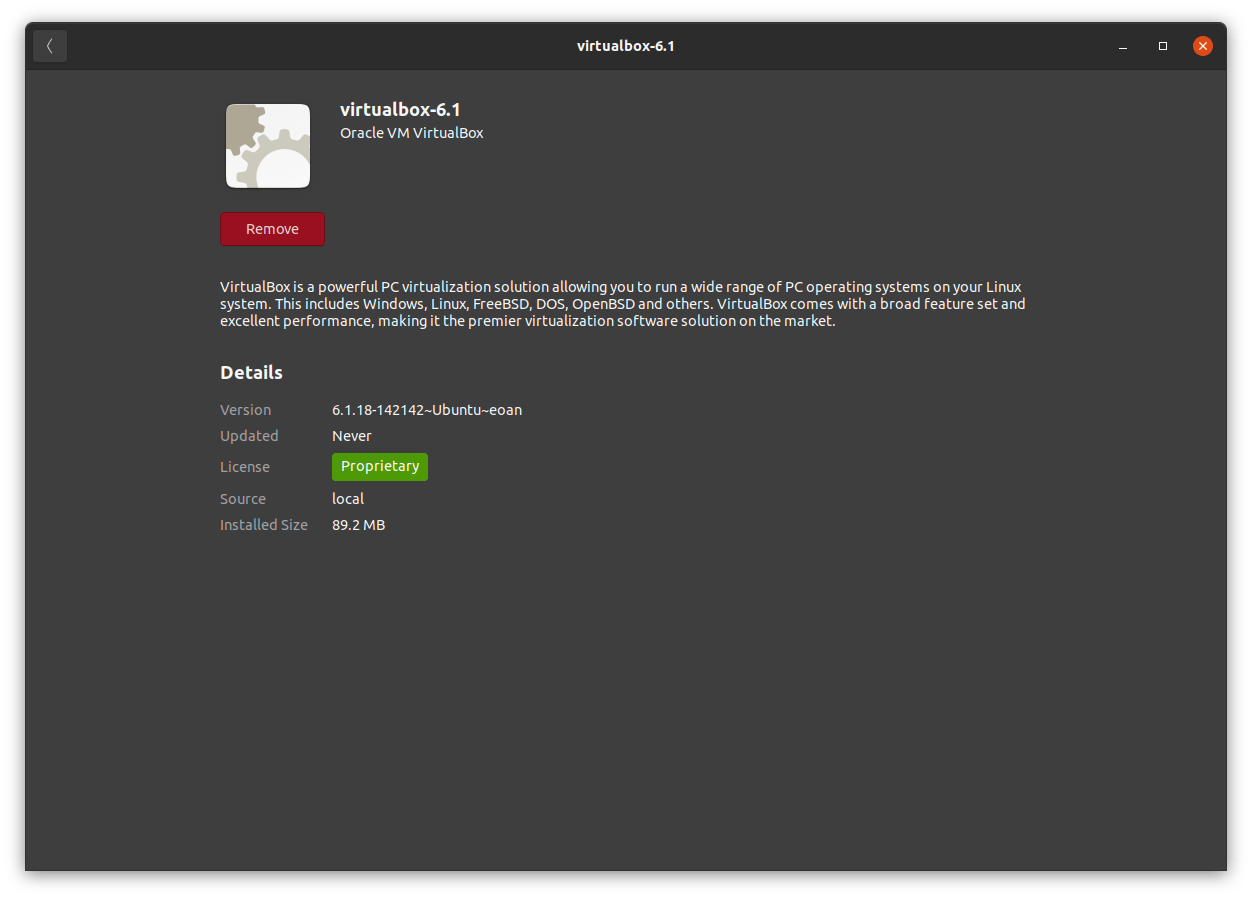

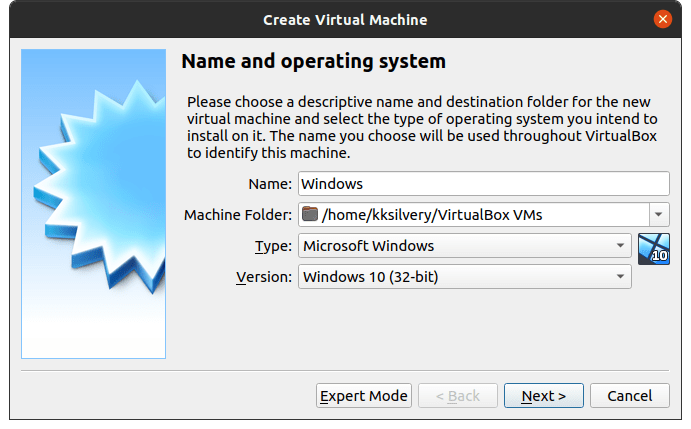
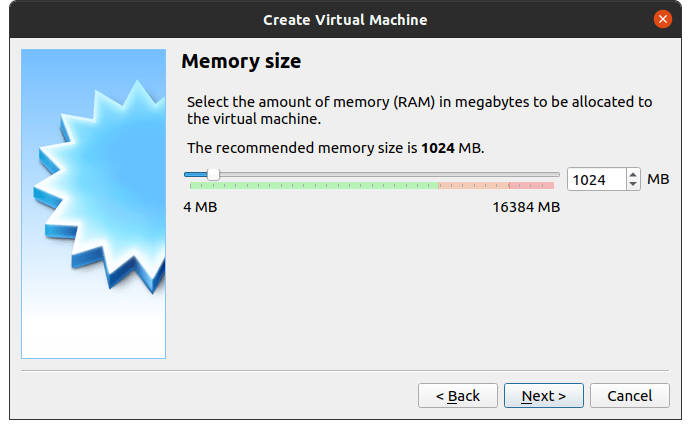
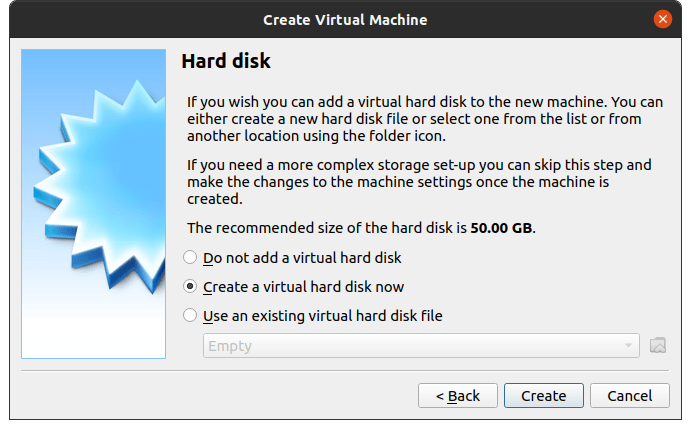
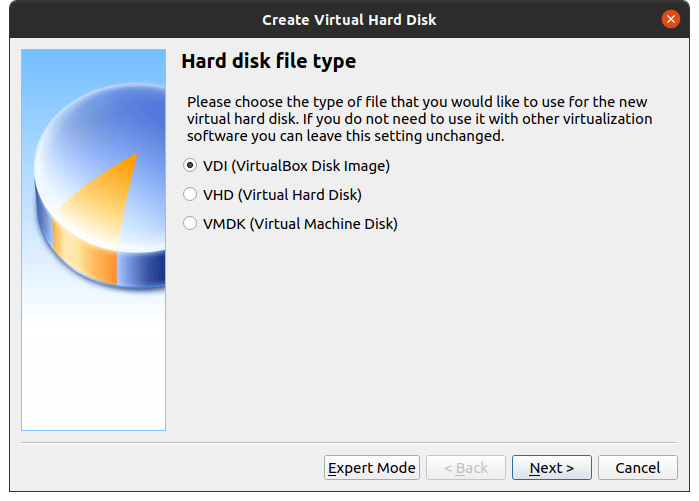
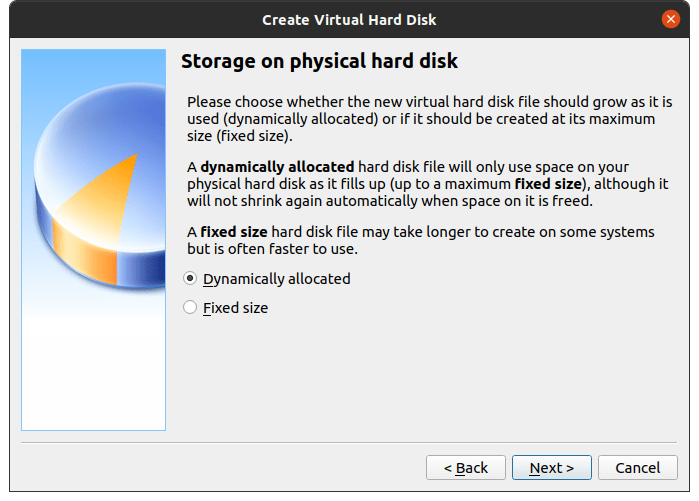
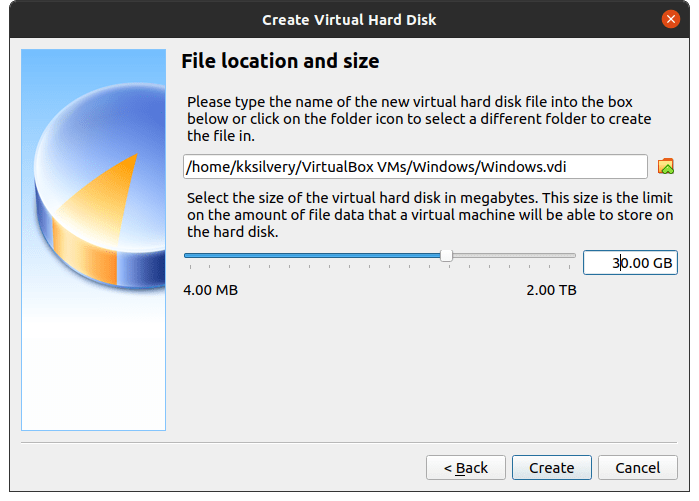
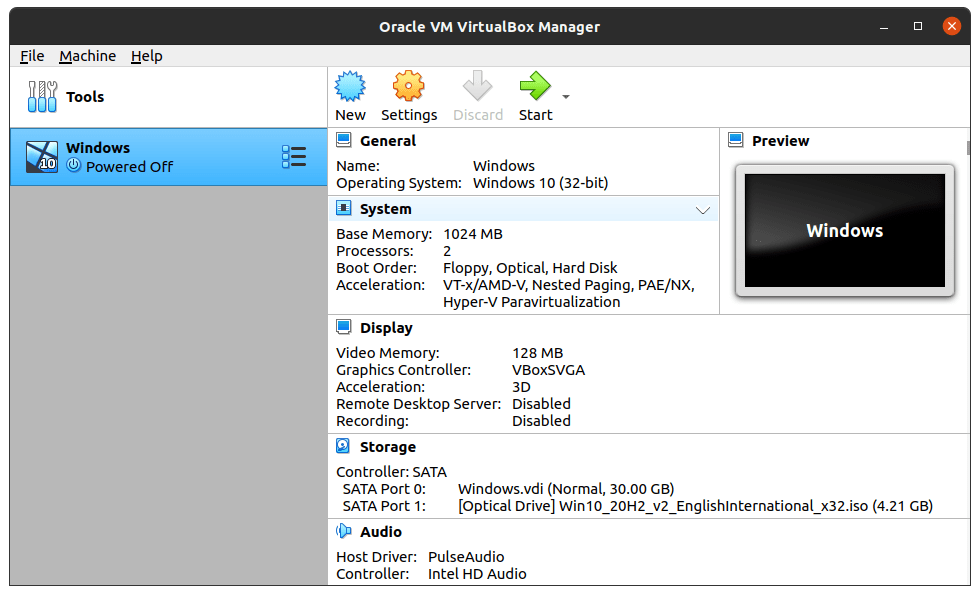
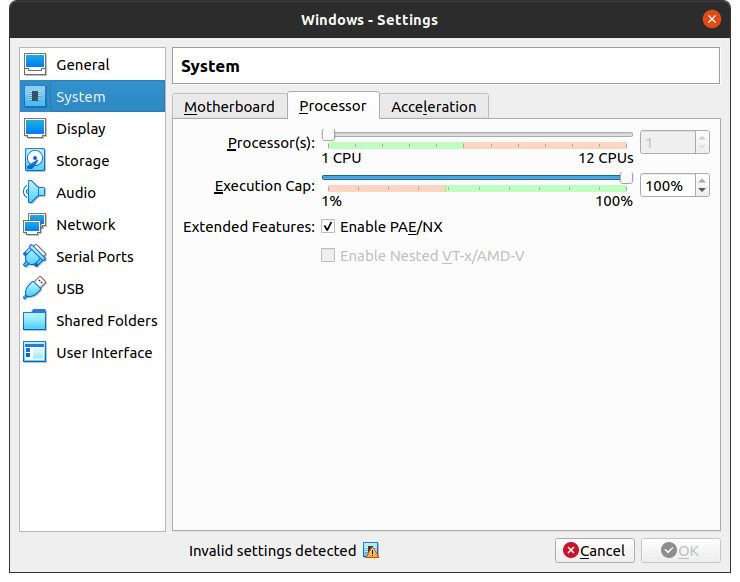
![]()