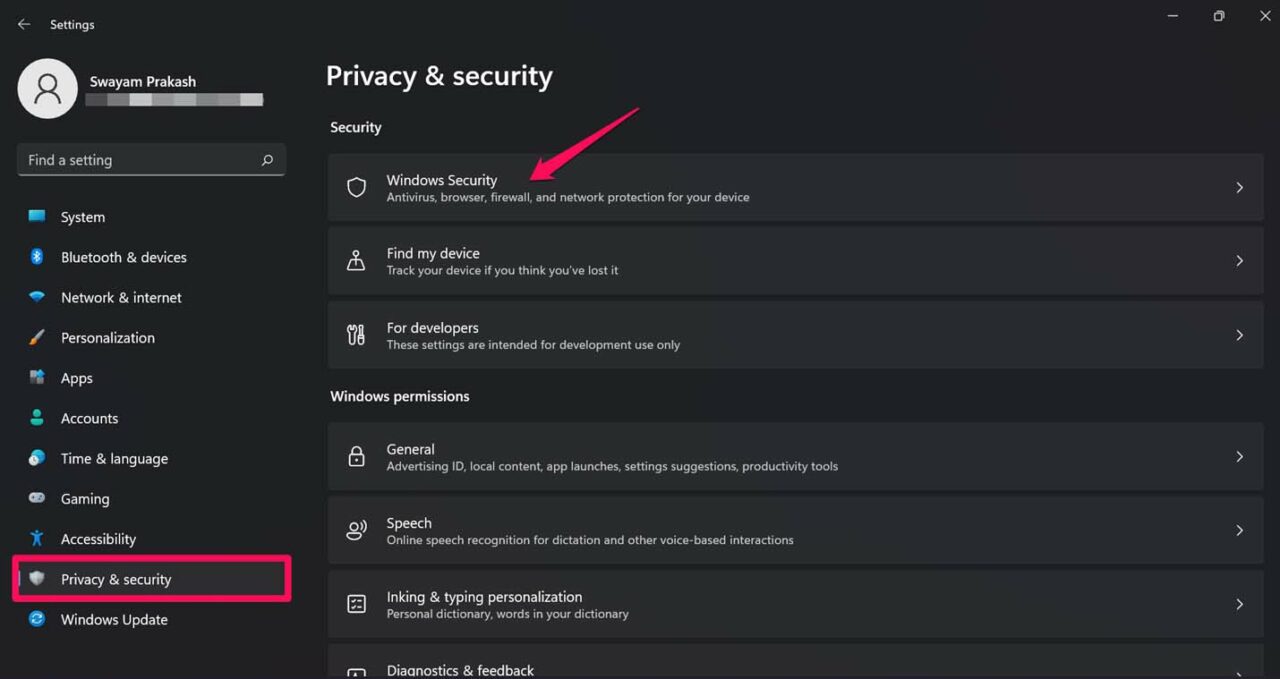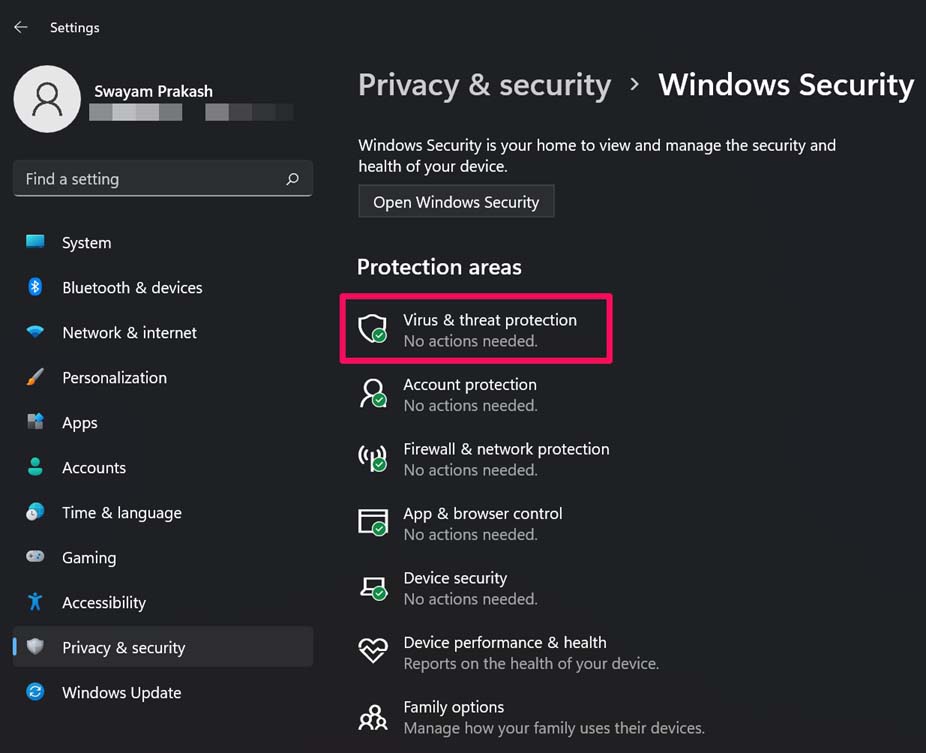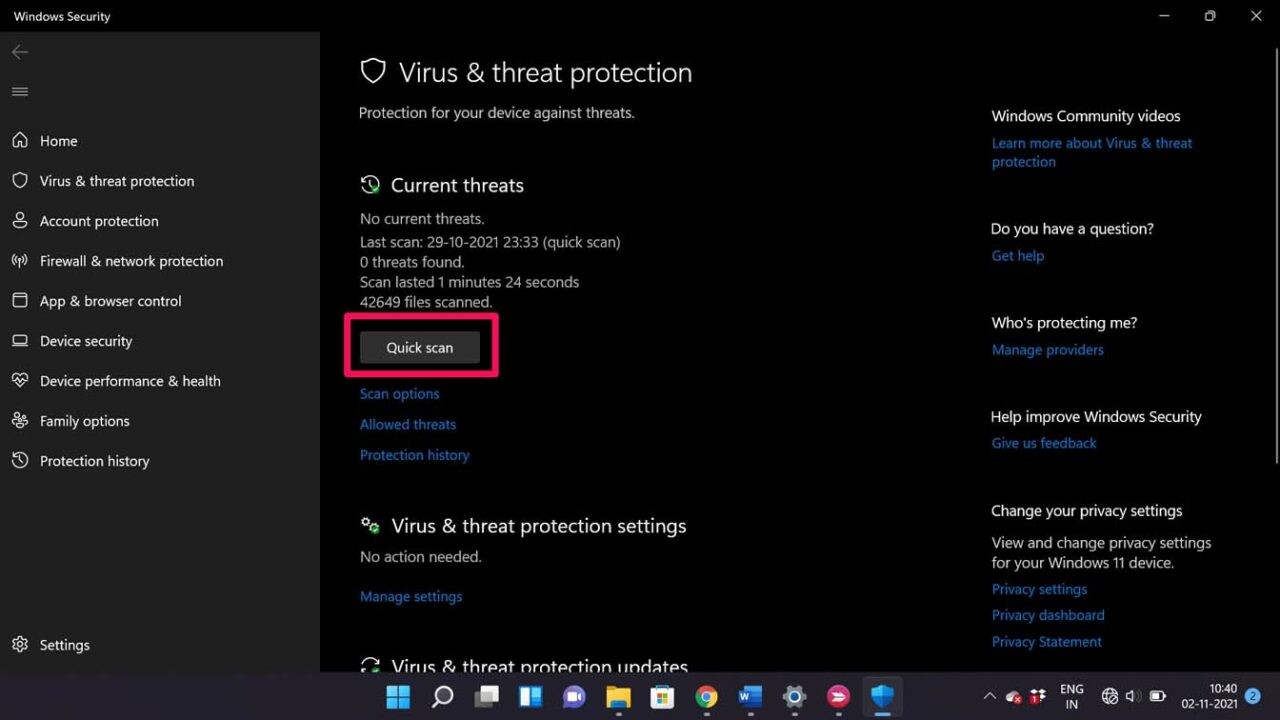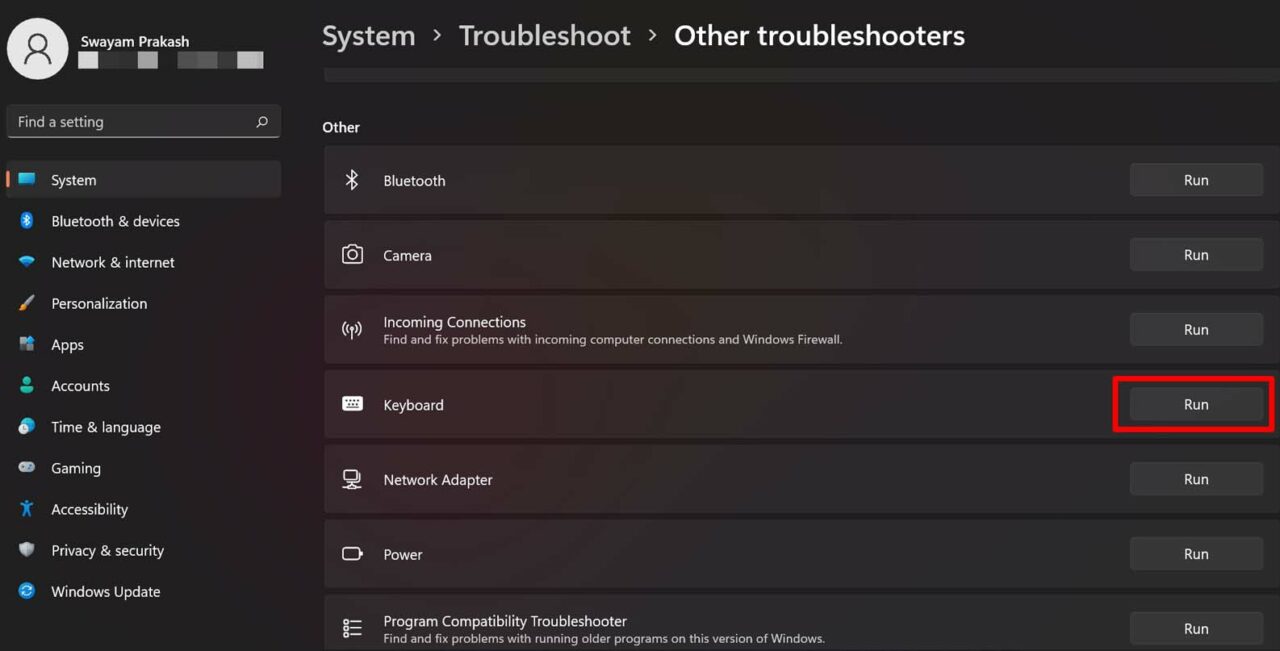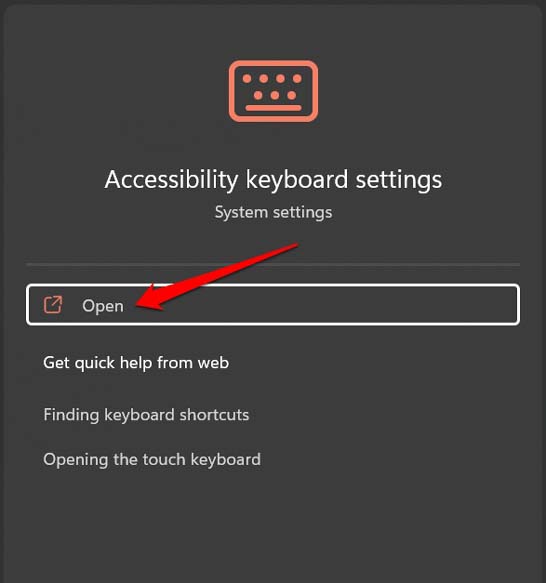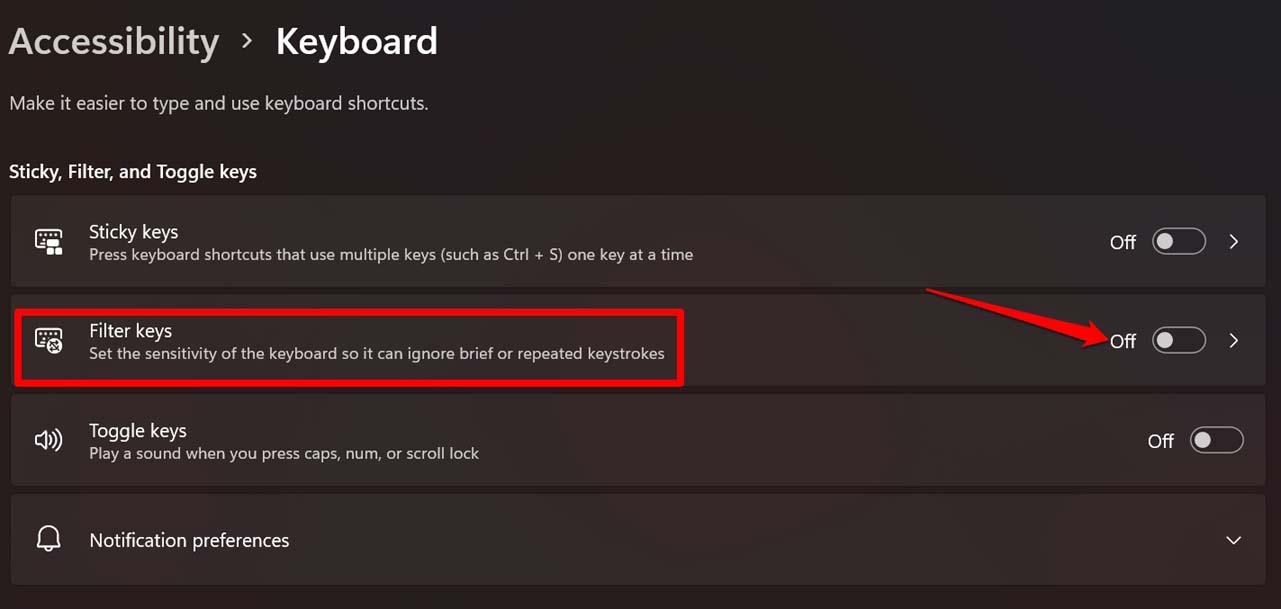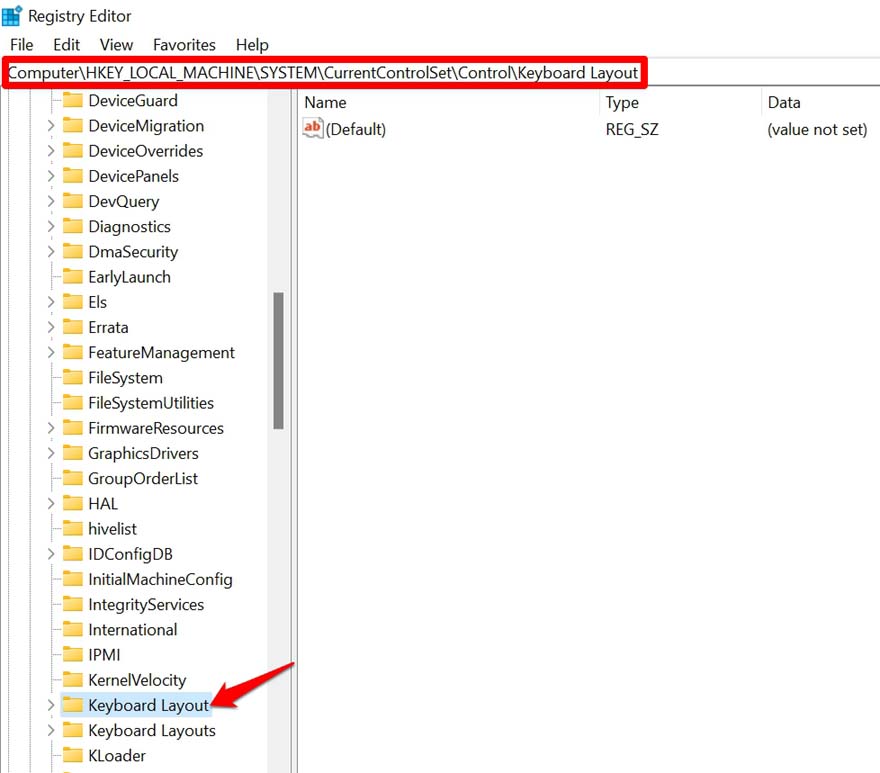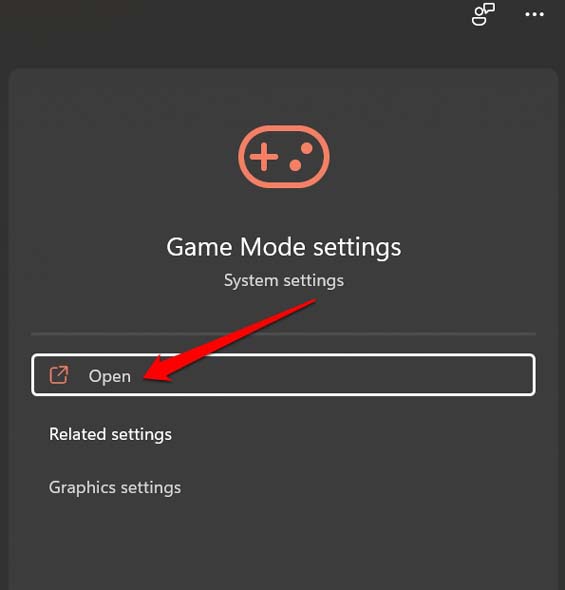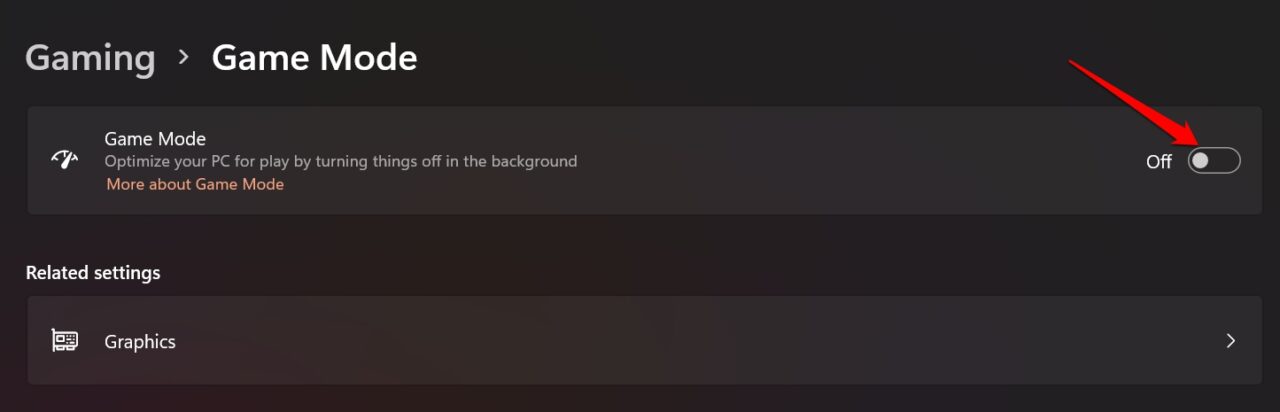Let us understand the common reasons that may cause the computer’s Windows key to not work as intended. If the keyboard of the computer or laptop may have sustained damage, then that’s why the key is not working. Dirt or grime accumulated under the keyboard over a long time can also render the keyboard’s Windows key (or other keys) useless. The keyboard driver may require an update, although these updates happen automatically. An outdated driver can cause the keys to malfunction. Also, if enabled on Windows 11, gaming mode disables a few essential functions. That can cause the Windows key to stop working. Here are the best methods to fix Windows Key Not Working on Windows 11
1. Update the Keyboard Driver
Your first move should be to update the keyboard driver. The system will search for the latest drivers available from the internet and install the same on your computer.
2. Perform a Scan for Possible Malware Attack
Often users have reported that malware attacks on their computers have disabled the keyboard’s normal way. So, to be on the safer side, you can run a malware scan on your computer. Windows security normally detects possible viruses and removes them. Still, manually checking for malware can help avert unknown threats. After the virus threat is neutralized, the Windows key should be fixed.
3. Use this PowerShell Command to Fix the Windows Key
You can use the PowerShell command to fix the issue of the Windows key not responding to keystrokes on the keyboard.
4. Use the Windows Keyboard Troubleshooter
Here is an inbuilt tool, the Windows keyboard troubleshooter, provided in Windows 11, that will help to fix technical snags on the keyboard. Here is how you can use it.
5. Disable the Filter Keys
Windows 11 has a keyboard accessibility setting section and consists of an option filter key. When enabled it can disable repeated keystrokes on the keyboard to avoid redundancy. You can try to disable this feature on the keyboard.
6. Tweak the Registry to Revamp the Keyboard Settings
You may also delete an element from the Windows registry to fix the keyboard settings and make the Windows critical responsive once again. Keep in mind that if you do not find anything called Scancode Map, then do not proceed and close the Registry Editor.
7. Deactivate Gaming Mode on Windows 11
Normally, when enabled for playing games without any disturbance, the gaming mode may disable a few keys of the keyboard. So, you need to ensure that the gaming mode on Windows 11 has been disabled. Now check if the Windows key is working or not. If you have an external keyboard USB-based or Bluetooth-based, you can connect to your computer. Check if you can use all the keys of that external keyboard. If there is no issue with the keyboard driver version, no system bug, or malware issue, then all keys should work just fine.
9. Clean the Keyboard
To remove dust and grime from the keyboard, you can clean it using a clean cloth or using a vacuum cleaner. Dust accumulated for a long time can jam the keyboard keys making it difficult for a key to get in motion. So, regularly keeping the keyboard clean is important.
10. Repair the Keyboard At the Service Center
If the keyboard has somehow got damaged due to impact or any other reason, you can take the computer to the official service center. The technicians there will check for the issues and repair the keyboard. So, if you want to fix the issue of the Windows key not working on Windows 11, then follow this troubleshooting guide. I hope this was helpful. If you’ve any thoughts on Windows Key Not Responding on Windows 11 : How to Fix, then feel free to drop in below comment box. Also, please subscribe to our DigitBin YouTube channel for videos tutorials. Cheers!